Create daily planning
In day planning, you specify the amount of sales you want to plan. The specifications can be differentiated according to days and shifts. The budget planning always calculates a planned daily turnover from this (also weekly, monthly and annual turnover). If you also differentiate your planning according to shifts, you can also evaluate the extent to which the individual shifts have fulfilled the plan within a day evaluation.
With a view of a created day plan we would like to introduce some elements:

Select year and day, use planning separator
A daily schedule is valid from the selected point in time for the future until you create an updated model at a new point in time. The new model will then apply from this planned point in time.
First select the year in the upper right corner, this is usually the current year or the following year.
Then select the month - you usually start in January. You then create your planning as described below.
If you want to plan different models within a year, but they are similar, you can proceed as follows:
You want to create a plan that differs between June and September. For this you plan starting from January us secure your planning. Then select June and press the Startnew planning from 06/20xx button on the planning separator. Then save this planning without changing it beforehand. Now go to September and use the planning separator Use new planning from 09/20xx and save it.
You have now created interim planning. Go to June and plan your model. From September onwards, the January planning will be applied again.
Create shift specifications of the budget planning
The shift specifications name the individual shifts, specify their times and determine their share of the planned sales.

A day is selected by using the day selector. The selected day is displayed in the shift preset. Alternatively, you can press All days simultaneously to define shifts that apply to all days.
In the Name column, you can describe the shifts according to your specifications. In the columns From and To, select the shift duration. By the way, the value specified under /TTA (here 06:00) is the default for the day change.
In the % column, enter the share of the shift in the daily sales volume. It should be so that the sum of the layers is 100%. You specify the respective amounts in the day specifications.
Each time you plan presets, press Save.
You can also use the mouse to move a given shift in the shift calendar.
If shifts overlap, the sales in the overlap are taken into account for both shifts. Example: Breakfast shift lasts until 13:30 noon but also lasts from 13:00, then the sales between 13:00 and 13:30 flow into both shifts.
Further documentation: Shift overview of the budget
You enter the planned turnover and the number of guests in the daily defaults. The budget planning calculates the monthly and annual budget figures from this.
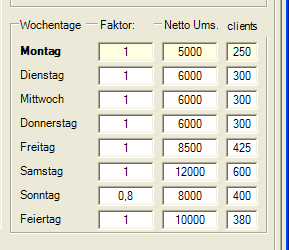
In the Net Sales column, enter the planned sales that you expect for this weekday. This amount is distributed among the shifts according to the percentage rates defined for the shifts.
In the Customers column, enter the number of expected customers per day. Later, you can switch between sales and customers in the evaluation, or compare both between plan and actual.
The Factor column allows you to set the cost of a day to a different ratio. In our example, we have assigned a factor of 0.8 to Sunday. Budget planning now assumes that costs will be 20% lower on Sunday. The formula takes into account the total costs so that you do not have to increase the "missing" 20% on the other days.
Back to the parent page: Set Up Budget Planning