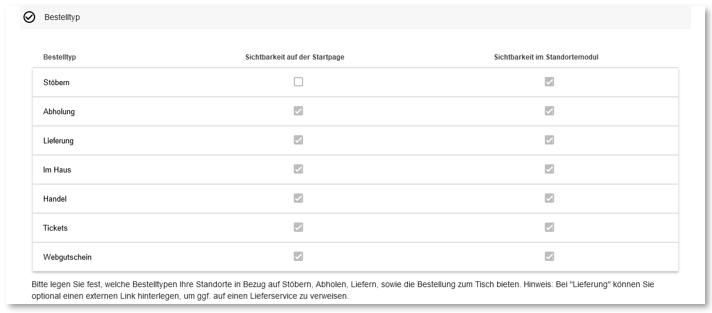Google Pay business account
Prerequisite...
In order to integrate Google Pay, you must have successfully completed the Adyen onboarding process.
Create a company account with Google
You need a company account with Google.
-
If you have already purchased an Android app from Hypersoft for your shop, please use the Google account used there. If this does not happen, the app cannot be assigned for Google Pay integration.
-
If you do not yet have a Google business account, please create a business account. The following link refers to instructions from Google: https://support.google.com/business/answer/10514137?hl=de
Log in with your company account on the Google Pay homepage for entrepreneurs...
Link: https://pay.google.com/business/console/home
Now create your company:
The following illustration shows you what the registration page looks like:

-
This page is displayed when you log in for the first time.
-
If you do not see the above page, please navigate to the top right corner of the Google Pay homepage and click on your account.
-
You now have the option of adding a new business using + Create a new business.
-
Once you have created the company, you must complete the company profile:
On the Google Pay homepage, navigate to "Let's go" in the company profile tile.

You will now be redirected. The following illustration shows you the page on which you must enter your company information.
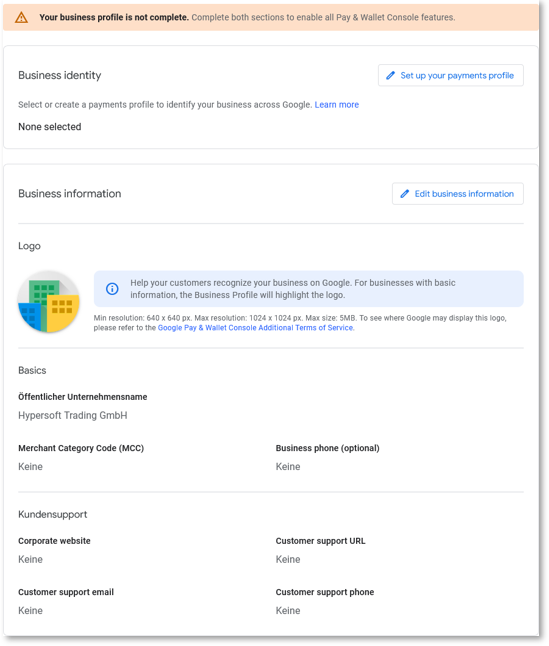
After you have successfully registered your company with Google Pay, please send the 16-digit Google Merchant Identifier to Hypersoft.
-
You can find the Google Merchant Identifier on the Google Pay homepage in the top right-hand corner.
-
The following illustration shows the top element of the Google Pay homepage. In this example, your Google Merchant Identifier would be next to your company name.

-
-
In this example, the Google Merchant Identifier is "BCR2DN4T67Q4DDQ7".
-
You can also click on the field with a blue border to display the following view.

b. If you have read out your Google Merchant Identifier, please send it to Hypersoft via e-mail to support@hypersoft.de.
Now Hypersoft is working for you.
-
We enter your Google Merchant Identifier at Adyen and supplement your existing payment methods with GooglePay.
-
We store the Google Merchant Identifier in the YourApp setup so that the required data can be transmitted to Adyen during the payment process.
-
We provide you with various screenshots for your purchased domains.
-
These screenshots are required in the Google Pay API integration process for websites.
-
We provide you with screenshots for your purchased Android applications.
-
These screenshots are required in the Google Pay API integration process for Android applications.
-
The screenshots are used to check compliance with the guidelines defined by Google for the purpose of payment integration.
Once you have received the screenshots, you can create the Google Pay API integration:
-
Click on "Create an integration" in the "Google Pay API" tile on the Google Pay homepage.
-
The following illustration shows the required tile:
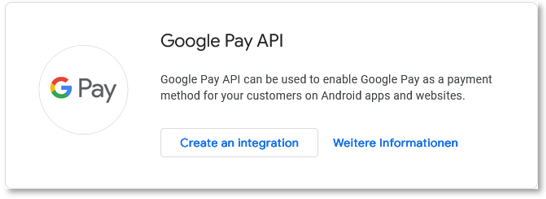
b. You will now be redirected to another page where you can carry out the Google Pay API integration.
c. To register your shop for Google Pay, search for the "Integrate with your website" section
-
The following illustration shows the area to be searched:

-
Now click on "+ Add website"
-
If you use other domains for your shop, you must also add these as a website at this point.
-
Example: You have two domains for your shop
-
-
Domains
-
www.MeinShop.myhypersoftapp.de
-
www.mein-shop.de
-
-
You must carry out the following steps for both domains, which are listed under point 8.d ff.
-
Enter the required data on the following page:

Website URL *: The URL to your webshop.
-
Example
-
www.MeinShop.myhypersoftapp.de
-
www.mein-shop.de
-
Integration type*: Gateway
-
The Gateway value is used because Adyen is used as a payment gateway.
Screenshots:
-
Item selection
-
An illustration of the article selection.
-
-
Pre-purchase screen
-
An illustration of the ordering process.
-
-
Payment method screen
-
An illustration of the possible payment methods for which Google Pay is selected.
-
-
Google Pay API payment screen
-
An image with open Google Pay integration. If you are aiming for Android integration, this illustration will show a photo of a smartphone in this state.
-
-
Post-purchase screen
-
An image of the successful order confirmation.
-
To create an integration for your Hypersoft Android app, complete the steps in 8.d ff. after you have started the integration for an Android app.
-
The following illustration shows you the area required to create a Google Pay integration for an Android app. Press "Manage" here.

The information field "Website", as in point 8.d.i, is not available with an Android app integration and does not need to be filled in.
Once the Google Pay integration has been successfully deployed, Google will check the integration.
-
In the event of an error, please contact Hypersoft by e-mail at support@hypersoft.de
-
b. If successful, Google Pay can now be activated as a payment method at Hypersoft.
-
Activate Google Pay in the payment methods for Hypersoft Pay.
-
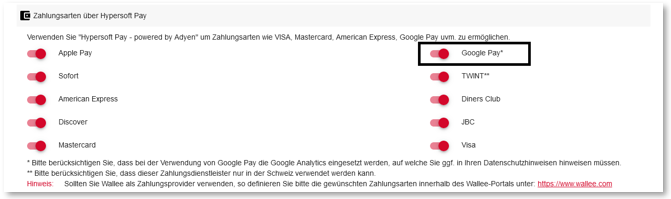
-
Save your changes by pressing Save.
-
To be able to offer Google Pay as a payment method, you still need to add Hypersoft Pay to the desired order types.
-
Click on the three dots in the top right-hand corner and select Settings
-
-
2. navigate to the order type area
-
-
-
-
Select the order type that should offer payments via Hypersoft Pay. Another window opens with the name of the selected order type.
-
Navigate to the "Payment methods" area and select "Hypersoft Pay".
-
-
Save your changes by pressing Save.
Back to the parent page: Global eSolution configuration