Enterprise Reports Export
The program includes an export in CSV format. This format is compatible with Microsoft Excel, among others.
You can set up to 10 simultaneous export tasks that are processed by the Enterprise Report Service and sent by mail without having to wait in the program for them.
The options for setting the export and editing with Excel also allow you to process the results in a print-ready manner, for example to create PDFs. This format is much better suited for printing than printing from the browser.
The Export button allows you to make settings for the upcoming export.

| Element / Switch | Function / Description |
|---|---|
| Information and | The Information area displays the selected layout and time period. |
| Output level until |
Set the level up to which the data is to be output. If, for example, the individual items are not relevant, you can make the display clearer. This can also be important to create a PDF later. |
| Outputting Clients Without Data |
Clients without data can be excluded to improve the overview. |
| Output zero values |
Values with zero (0/0.00) can be suppressed, so that such fields are output without contents. Advantage when printing: This usually increases the overview, as empty fields stand out more clearly. Disadvantage when calculating: If automatic sum formulas are added later, this can be a disadvantage, since an interrupted sequence of numbers interrupts the expansion of the formula. |
| Output totals rows |
The lines with the totals for the individual groups can be excluded from the output. |
| Fields to be output |
The values to be output are defined here. The possible fields depend on the layout type of the selected layout. At least one value must be selected to perform an export. Further documentation: Splitting of turnover and value added tax |
| output format |
At the moment the result can only be output as CSV, PDF will be added. |
| Send as eMail |
Enter the e-mail address to which the export is to be sent (the field will be filled with the e-mail address from your user profile). You can also store several mail addresses separately by semicolon. With the possibility of sending extremely large amounts of data to several participants, we reserve the right to charge computing time if the export is used excessively. Normal use" remains excluded from separate billing. |
| Export |
With Export a request is created in the export tasks list.
This export task is flagged by the Enterprise Report Service within MyHypersoft and processed in a queue. You can create up to 10 export tasks simultaneously and log out of the program without having to wait for the result.
Depending on the workload, an export can take up to 15 minutes. If an export order fails, you will alternatively receive a corresponding message to the registered e-mail address(es). A task with exactly the same settings is rejected by the system. By filters like the item selection certain items are not contained in the evaluations, also not all locations can participate depending upon settings. To avoid data missing unnoticed, a line is added to the export files indicating that filter criteria have been applied to the data.
|
The Export Tasks button opens the list of created export tasks.

There you can see when the task was created and when it was finished. The time of completion is also displayed. As long as a task is still waiting for processing (Wait for export), it can be terminated. Other statuses are Exported (you must wait for completion), Cancelled (if a task was cancelled manually before export), and Failed if the export was not successful. Click the Info button for each task to view the details of an export task.
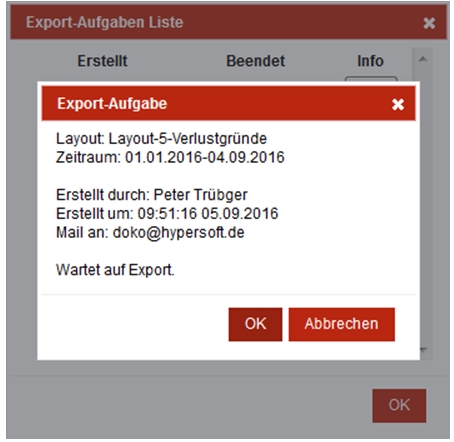
The following items are not supported during export:
-
The export does not output a comparison period from the data.
-
The export cannot yet be output as a PDF file.
-
The export does not display the average deviation in the group.
Back to the parent page: Enterprise Reports & UX/IF Data Transfer
