Locate disbursement differences
Possibilities to check differences between the cashier and Adyen
If you find any discrepancies between your checkout and the payout at Adyen, we will be happy to check them for you. However, you have the possibility (with a back office licence) to determine yourself in which month or on which day these differences exist and can therefore give us exact details for checking. We would therefore like to use this documentation to show you how you can independently check "the differences" and, if necessary, also explain them to yourself. In our example, we only use one day, but this variable can of course be adjusted (e.g. a week, a month or several consecutive days).
All payment methods are listed in the financial overview and on the manager report (available to all clients):


In both cases we have a total of 1,119.27 euros. This amount can be checked in the Adyen portal. To do this, log into the Adyen portal https://essentials-live.adyen.com/essentials/ with your access data and find the Sales to payouts tab on the left-hand side under Finance:

On the right-hand side you will now see this overview accordingly:

At the top right, you have the option of limiting the period or selecting a specific day:

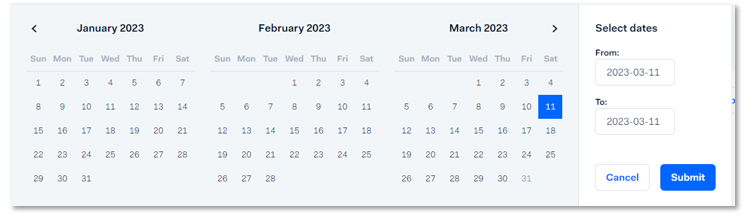
Confirm your selection with Submit and now only this period will be displayed in the Sales History:

In our example, we can already see here that the turnover at Adyen matches our turnover at the checkout. In the lower section under Details we can see in which batch and on which day the turnover was paid out:

We can now switch to the Payouts tab:

In Adyen, it happens that individual days are paid out bundled "as a batch". Our example batch includes the 10th day in addition to the day we are checking. and 12. of the month. If, contrary to our example, we find a difference, we can first check the payments under Payments:

-
Payments marked here as SettledBulk or SettledScheduled were paid by the customers and forwarded to the respective bank.
-
RefundedBulk are payments that have been refunded to the guest. This can be triggered directly at the checkout or in the Adyen portal.
At the top of the Date column, you can select the day to be displayed. In the From and To window, the period must be selected in addition to the day. If you want to check a specific time window, you can set it here:

In the available overview you can see the individual payments and compare them with the cash register if necessary. You also have the option of creating an overview of all payments. To do this, select Finance and then the Settlement details tab:
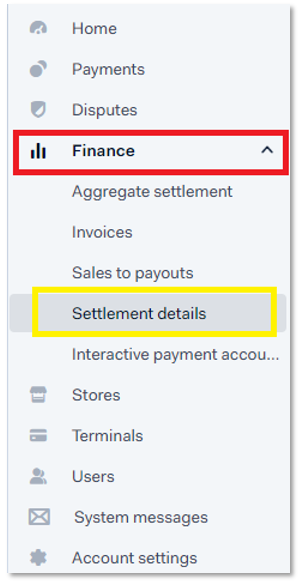
At the top right you can now create your own report:

From the overview of Sales to payouts we know that our batch has the number 566. We enter this in the line The settlement batch number. As File type you can select .XLS_GEN (Microsoft Excel) to get a better overview (a better format):

The report is then available for download at Generated reports. In our example, other days are also included, you can ignore these (e.g. delete rows). The Gross Credit (GC) column shows the turnover of the individual payments.
Hypersoft Report Payment Type Modification Report
Sometimes their own modifications can also be the unconscious cause of apparent differences. A report is available to show if the Transactions: Modify Payment Type function has been used with the POS system. This function is used to adjust the payment type without having to open the transaction, e.g. if a payment was completed incorrectly for certain reasons or has to be changed subsequently:

The second column shows the day on which the modification was carried out. We can also see which operator performed this action, which original payment type was changed to the new payment type and the amount involved.
Back to the parent page: Hypersoft Pay powered by Adyen