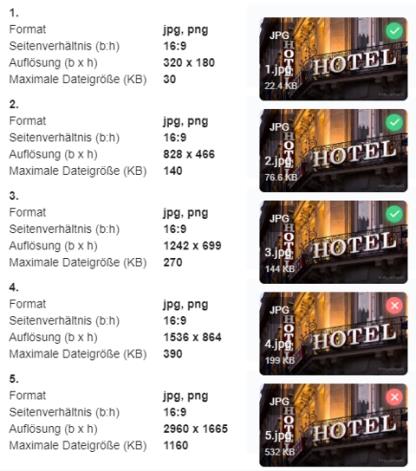Tables, areas and features

These settings are divided into: Areas, Features, Table templates, Tables, and Table compound.
You need at least one created table to use the reservation.
Areas of reservation
Divide your larger restaurant or business into areas in order to arrange your tables there later. This can also be useful for requests via the widget, for example if you have a terrace and a smoking area next to the guest room. Select the Add Area button to add a new area:
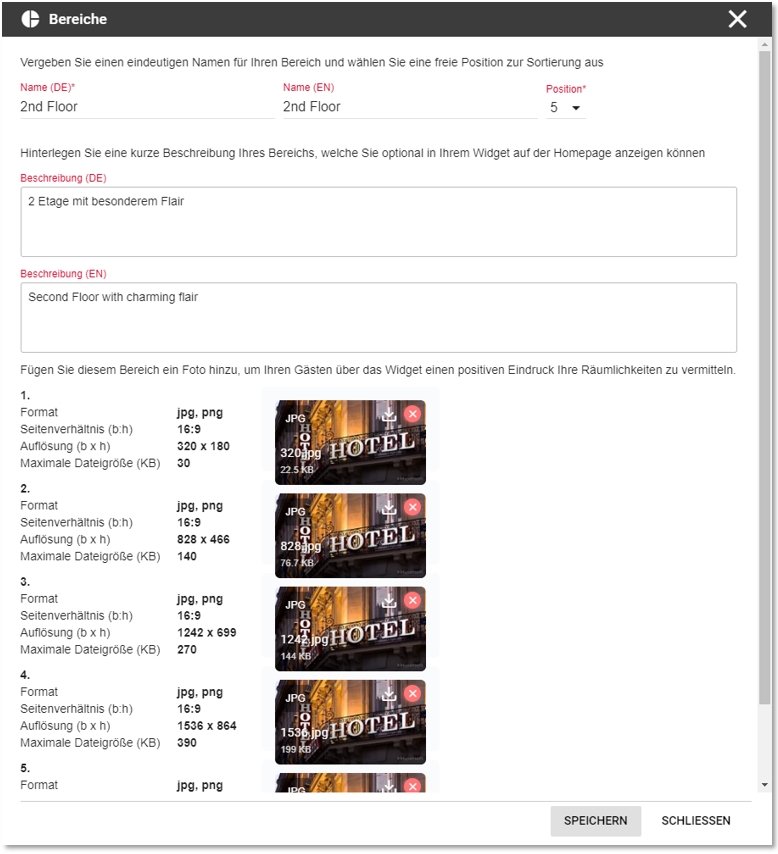
Enter a unique name for Name DE and optionally in English under Name EN. Then choose a free position for the internal sorting of the area.
If you work with the reservation widget, you can add a short text and a photo of your area to make this information available to your guests when they make an online reservation request.
Areas can be provided with a photo, which can optionally be displayed in the widget.
Please store an image with the specified parameters in different quality levels in order to be able to react optimally to different data connections and resolutions.
Note on uploading graphics
The upload of photos and images for the eSolutions is carried out in the listed resolutions and quality levels in the format 16:9 with the file type *.jpg or *.png. The standardization of the images serves the fast and suitable publication of the information on different platforms and media. The different resolutions and quality levels serve the different resolutions of end devices, as well as the reduction of data traffic, in which only the optimal image is transmitted to the respective end device. Further notes in the chapter Image processing with eSolutions.
With each upload, the images are checked for the specified parameters.
You can use the delete icon in the list view to delete individual areas and transfer the tables they contain to another area.

Characteristics of the reservation

You can define your own characteristics (round, square, window seat, suitable for children, and so on), which you can assign to tables. Within the reservation, you can filter by features as you wish in order to quickly find the desired table with the matching features for special requests.
To create a characteristic, you must enter a unique name and choose Add characteristic.
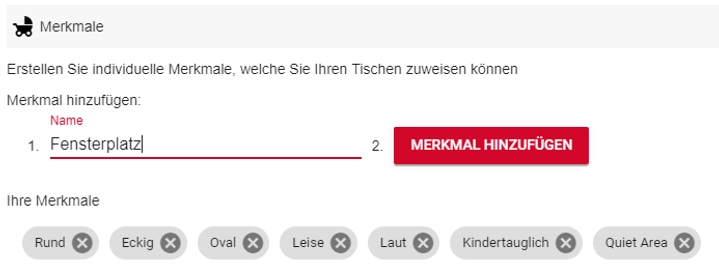
The entry is then displayed under your characteristics and can be used immediately.
You can delete existing characteristics using the X within the respective characteristic.
Create table templates to help you create many identical tables with the same number of people and/or features.
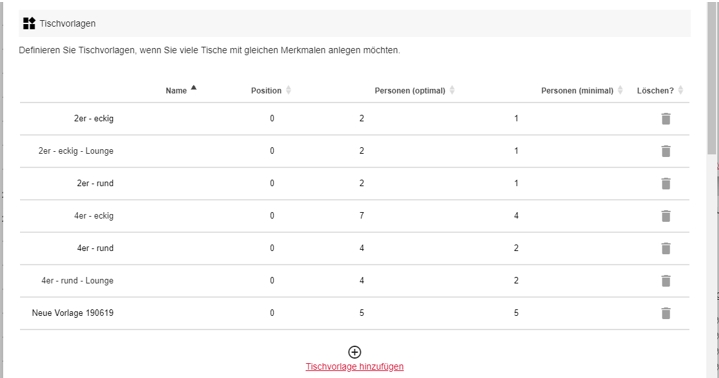
Select Add table template to create a new table template.

Assign a unique (internal) name that clarifies the content of the table template. Enter the maximum and minimum number of persons and assign the required characteristics.

You can remove table templates by clicking the delete icon in the list view.
Tables and reservation features

Create at least one table to use the reservation.
You can create tables either "individually" or faster with a "from-to" function.
Create tables "individually"...
Create single tables with 5 steps.

Select an optional prefix to be displayed before the table number. (Internally the reservation works exclusively numerically, the input of a prefix serves exclusively the display, e.g. T-110)
Enter the desired table number and select (if working with ranges) the range in which the table is to be placed. Optionally select a table template to set up the properties of the new table based on your template. Then select Createtable. Your new table will immediately be listed in the list below and can be edited in the table details (see below).
Create many tables with a "from-to" function in 6 steps.

Select an optional prefix to be displayed before the table number. (Internally the reservation works exclusively numerically, the input of a prefix serves exclusively the display, e.g. T-110)
Enter a table number from- (example 120) and a table number to- (example 150) to create tables from 120 - 150. Optionally select an area and/or table template to set up the properties of the new table based on your template. Then choose Createtable numbers. Your new tables will immediately be listed in the list below and can be further edited in the table details. (See below)
Table details of the reservation
Select a table from the table to view or customize its properties.
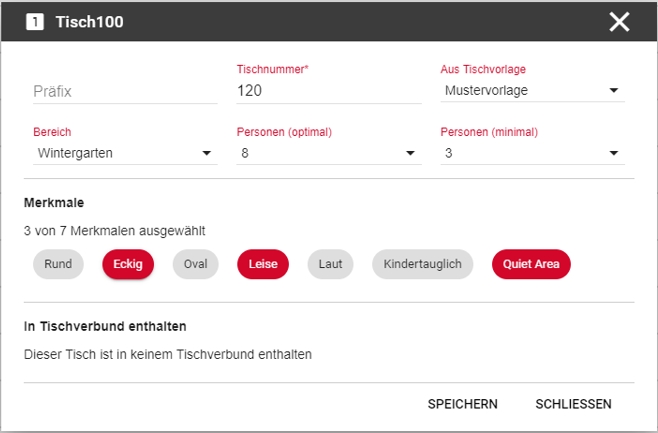
Comfort processing...
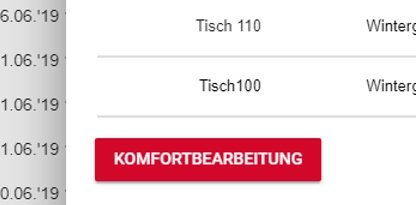
Use the comfortediting if you want to view and manage many table numbers.


Create a table group to "merge" several tables. You can define different properties for this composite. A group of tables is only available to them as free in the reservation if all the table numbers contained therein are not yet occupied for the desired period. Select Createnew compound table for a new compound table.

You can, for example, add the prefix V to a table compound to make it easier for you to select it later. Enter the table number of the group, select a range and the maximum and minimum number of persons. The button Add more table numbers allows you to add table numbers that have already been created to this table group.

Single table numbers can be contained several times in different table combinations.
Use the comfort editing if you want to view and manage many table compounds.
Back to the parent page: Configure Reservation 2.0