Manage incidents in the portal
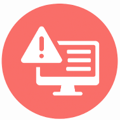
The term Incident comes from IT fault management. Any inquiry or malfunction report you send us will be recorded and processed by us in writing as an Incident. You can view the current status in your Hypersoft portal by clicking the Incidents button on the Infoboard.
For optimum success with a Hypersoft system, efficient tuning is crucial. In addition to the option of contacting support by telephone or sending e-mails, we recommend that you use the Incident Management function in the Hypersoft portal.
Here you benefit from the following advantages:
-
Direct reporting: Send incidents directly to Hypersoft for processing.
-
Transparent tracking: Track the status of your enquiries at any time and receive suggested solutions.
-
Convenient feedback: If we believe that a request has already been dealt with but you are not yet completely satisfied, you can release it for processing again with just one click.

In Incident Management you will find an overview of all open and closed incidents of your companies. If you process several companies from one head office, you can identify them using the information in the customer number column. A green tick indicates that the incident has been successfully resolved by Hypersoft Support. If a blue telephone receiver is visible, this incident is still being processed. You can view the details of an entry by selecting it:

The Create Incident button allows you to submit an incident directly from here to Hypersoft for processing (you do not need to contact Hypersoft Support by phone or email). Another advantage is that you can determine exactly what information your enquiry describes.

TIP: Take a moment to describe your enquiry as precisely as possible.
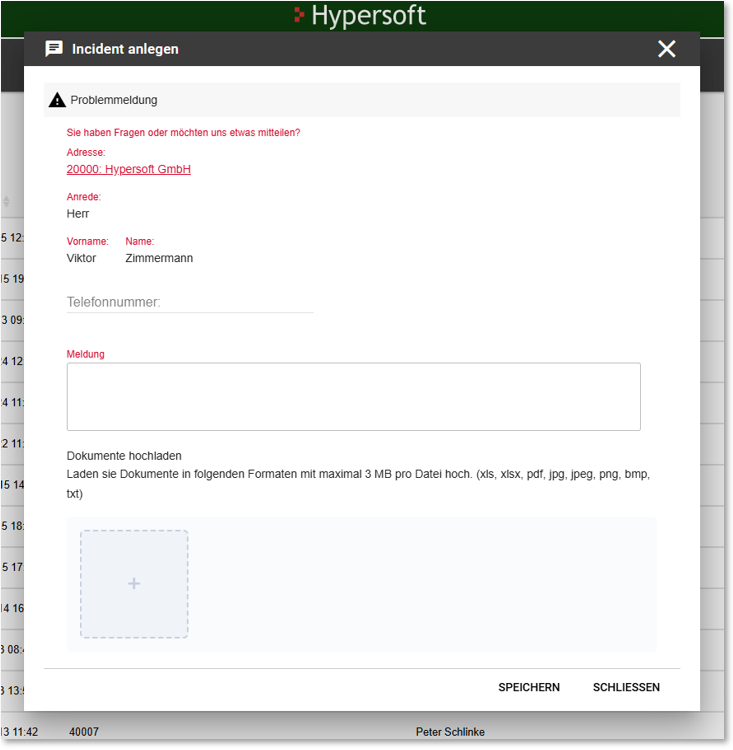
If you are calling from the switchboard for another location, you have the option of selecting it by clicking on the address.
Please enter your telephone number for queries or answers, as well as the incident description in the message area. When closing, your incident is sent to Hypersoft Support.
Attach files to an incident...
Many things are best described with a picture or certain data is best sent at the same time. You can send several images, data and files with messages. Please make sure that you explain and describe the reason why you are sending images (or other files) in your report. Everything is then sent together directly to our support staff to enable optimum processing and resolution without delay. The + button opens a file explorer in which you can select the desired files. Alternatively, you can also drag the files onto the button using Drag and Drop. As soon as the files have been uploaded completely, this is symbolised.
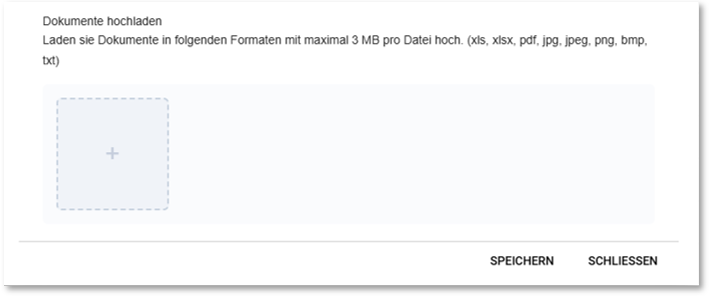
Files can be uploaded to our support in the following formats with a maximum of 3 MB each:
-
Xls
-
Xlsx
-
Pdf
-
Jpg
-
Jpeg
-
Png
-
Mbp
-
txt
For incidents that have already been sent, the respective file name of the uploaded files is displayed:
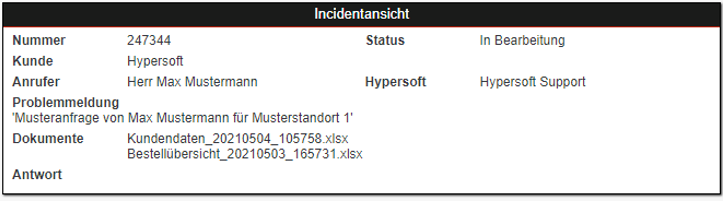
Evaluate or reset incidents
If an incident has been assessed as resolved by our support team, you then have the opportunity to rate this solution:

You basically have two options:
-
You rate the submitted solution with 1 to 5 stars (the more stars the better).
-
You reset the solution with the Reset button so that the incident is processed again. Please add a reason to your report so that we can do better this time.
Reset incident
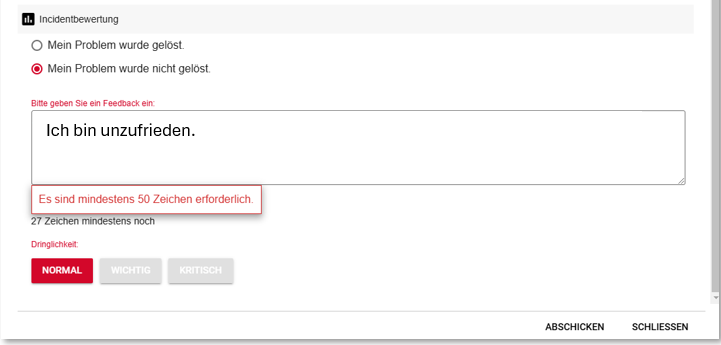
By selecting My problem has not been solved, you can redefine the incident that has been switched as solved as unsolved for further processing. It is necessary to enter a precise reason (with at least 50 characters) so that we receive an unambiguous basis for processing.
Access to incident management and the processing and creation of incidents is regulated by your user profiles.
Under the item Service Center, you can separately set the viewing, processing and creation of incidents.

Back to the parent page: Hypersoft Managed Support