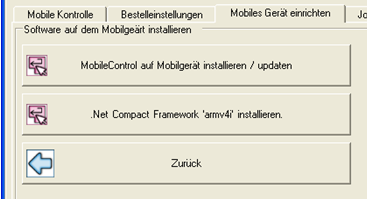Connect MS 6.x mobile device to MCP
In order for the mobile device to be used with the MCP, it must be connected to the MCP once. Before this, it must be ensured that both the PC and the device have been completely set up:
- ActiveSync must be set up on the PC.
- The .NET Framework must be installed.
- The device must have been set up.
Further documentation: MS 6.x Initialize mobile device
Once these points are secured, connect the mobile device to the computer via USB. Wait up to one minute until the interface has been established using ActiveSync. The computer emits acoustic signals for this purpose.
Depending on whether you are using the device as mPOS or Mobile Control, go to the respective settings.
The Stationary Mobile Control displays the interface:

Go to the following chapters to complete the setup:
Start Mobile Control from the Controllerprogram group. Select the Mobile Device Setup tab.
This allows you to transfer the Mobile Control program to the mobile device and install it. Important settings are also made in order to use the mobile device with the CONTROLLER. In addition, you can specify certain settings which, unlike the settings directly on the mobile device, can no longer be changed:

| Read table of contents |
Start with the Read table of contents button before installing the program on the mobile device. The Data Storage on Mobile Device list displays the files and directory structure.
Select the location for the installation, for example directly in the top folder structure.
|
|
Previous data storage on the mobile device
and
Save
|
The previous data storage is displayed.
Press the Save button once so that the mobile device is ready for subsequent installation.
Make the following settings and then press Save and install and updateMobile Control on mobile device.
|
| After scanning a barcode |
With the command Add 1 control unit you determine that when reading a barcode (during control) one item is added at a time. You also have the choice between control unit and baseunit.
With large keyboard fade in you get a touch screen keyboard that makes it easier for you to enter the number.
|
| Hide differences during control |
This determines that the differences determined are not displayed to the employee during control.
|
| Input field fixed to |
Determine whether one of the possible fields is to be addressed when entering non-cumulatives. Whole units, partial units and basic units are then available as target fields. |
| Install / update Mobile Control on mobile device |
Press this button to install the Mobile Control program on the mobile device to be updated.
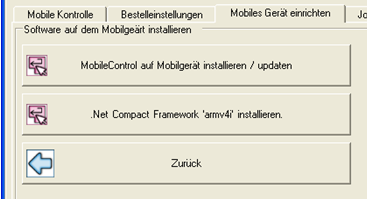
Select Install/Update Mobile Control on Mobile Devices. If the .NET Framework is not installed, you can also do this here.
Exit the stationary Mobile Control program once after this command and start it again before you prepare the device with information. Otherwise it is not yet recognized as connected.
Please note that after updating the Hypersoft Suite, the mobile device may also need to be updated. You can find more information in the Change Management section under News.
|
Further documentation: MS 6.x Initialize mobile device
Back to the parent page: POS Mobile handhelds