Set up customer display
To set up the customer display, go to the station details in the Peripheralstab.
If you press the Set button, you can make all the settings (some of the same elements are offered for setting again).
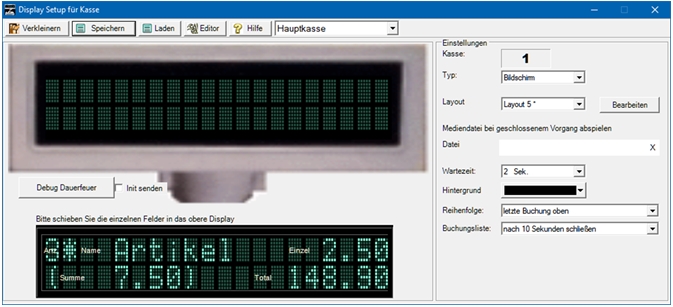
With Reduce you get a smaller dialog, which changes with the button Setup back to the setting (as shown here).
| Element / Switch | Function / Description |
|---|---|
| Checkout: | Displays the selected till number. |
| Port: | Select the interface used for the customer display. |
| type |
Select the type of customer display here. The current customer ads from Hypersoft are of type PCU / Standard. The screen type assumes a Windows monitor port 2. Select here the screen as customer monitor and press Edit to designthe customer monitor. |
| Playing media data when the process is closed |
In cashier mode, a film can be started on the customer monitor as a screen saver after closing an operation and/or the picture can be displayed, both after the set waiting time. |
| waiting time | Select the amount of time that must elapse after the last booking before the script is executed. |
| editor | Starts the integrated script editor for creating animated texts. |
| Save | Saves your settings. |
| store | Loads the current settings. |
| Test port | Use this to test the connected device. |
| script | Here you can select one of the scripts you have created with the Script Editor. |
| Station selection (list) | Here you can select the cash register for which you want to set up the display. |
| baud rate | The baud rate is the speed at which data is transmitted to the customer display. The baud rate is determined by the setting of the customer display. The default setting is 9600 baud. |
| downsizing | Click on Reduce and Exitin the reduced dialog to close the program. |
| Background (Monitor) | Select the background color for the customer monitor. |
| Sequence (Monitor) |
The tyre sequence of the bookings in the item list can be set. Display new bookings below ( standard) or above. |
| Posting List (Monitor) | The booking list can be hidden after a preset delay (10/30/60 seconds). If the customer leaves the POS area and no new process is opened, the information can be removed from the monitor. |
Creation of a script for the customer display
Start the editor and drag the window next to the preview of the customer display. Create a new script with New and give it a name (file name) and save this script with Save.

Speed 50
LINE 1
CLEAR
Line 2
CLEAR
Line 1
POS 2
ROLLIN You live from
LINE 2
POS 2
ROLLIN to your customers!
BLINK 5
LINE 1
Implode you live from
LINE 2 EXPLODE your customers!
RUN
Further documentation:
Back to the parent page: Customer display and customer monitor