Order overview webshop
You can access the order overview in our portal under E-SOLUTIONS / Webshop 2.0. Here you can view, filter, manage and export all orders per location. Details per order can be obtained via the detail view, which you can access by selecting an order in the order overview.

Incoming orders are retrieved from and transmitted to your local POS system every 30-60 seconds. The time of collection is shown in the column Order transmitted at POS.
Gaps in the numbering of eSolution orders
Orders that are cancelled by the user during the payment process are assigned an order number. For example, if you notice that you have gaps in your order numbers when exporting your order, this is due to payments cancelled by your users.
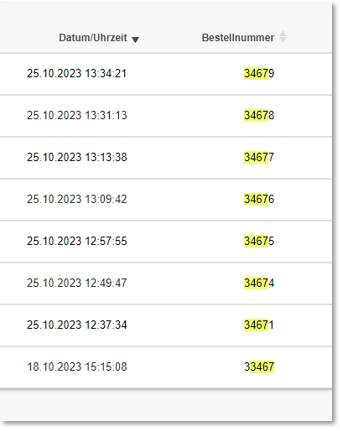
Further documentation: Gaps in the numbering of eSolutions orders
Emergency operation in the Webshop Standard and at the GOT
In the case of the shop, the mails go out in emergency mode (if the POS system is not working for 5 minutes). is not available) to the mail address stored in the location details (per location).
Webshhop emergency operation...
If an order cannot be transferred to the POS system in case of an error, this field remains empty for the time being. If an order has still not been collected after 5 minutes, an automatic e-mail notification will be sent to the e-mail address of the respective locationstored in the location settings, so that you can take action in the event of an error. The sending of the notification is displayed in the column Order transmittedat POS.
You need to have trained staff for this incident so that they know what to do in case of an emergency.

If you would like to process the order manually, as communication between the cash register and MyHypersoft may not be restored, you can manually check the box in the column Order transmitted at POS. Hereby you keep the overview and prevent the order from being automatically transmitted again when communication capability is restored and from being executed twice if necessary.
If you do not want to process the order manually and can re-establish the connection to your POS system, you do not need to do anything else. The POS system will pick up all open orders in the next possible communication.
GOT emergency operation...
With the GOT, the mails go to the mail address stored in the GOT settings after 5 minutes, as there are no location details with the GOT.
Should there be a GOT processing error, this will be reported with a ! (exclamation mark) in the column Order transmitted to POS In the order details you can see at which step the error occurred. In this exceptional case of error, please inform our support at support@hypersoft.de.

Filter orders from the order overview

You can filter orders according to the following criteria:
- Location
- Order type
- method of payment
- period
Above the table you will see the total number of orders and the total amount of the current filtering. You can see at any time how much turnover you generate, for example, with a certain payment method or location in a defined period.

If you have selected the option Orders for subsequent days...... you can now also filter them in the order overview.
Via the button Show only future orders, all orders received with a delivery / collection from the current date / time for the coming days are displayed:

Using the search function (magnifying glass symbol in the title bar) you can search for the following contents in the order overview:
- order number
- date
- Amount
- Customer number
- name
The hit or hits are then displayed in the table view. If you have opened the order overview for a longer period of time, you can update the contents by clicking on the Update button and thus also view new or changed contents.
The order list can be exported as an XLSX file depending on the filters set. This can be used to create further evaluations in external programmes such as Microsoft Power Bi.

The current view can be exported via the button Export.
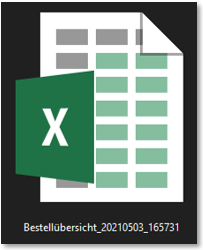
The exported file can be opened with all common spreadsheet programmes.

The following fields are exported in each case:
-
Order date
-
Ordering time
-
order number
-
Location
-
Order type
-
Total price
-
gratuity
-
delivery charge
-
pledge
-
method of payment
-
comment
-
Pick up time
-
Customer number
-
Customer name
-
Customer telephone
-
Customer mail
-
Payment information
-
Postcode (customer)
-
Place (customer)
-
Street and no. (customer)
-
Postcode (delivery)
-
Place (delivery)
-
Street and no. (delivery)
Details of an order
Select a purchase order in the order overview to display its details.

In this dialog you can view all details and comments of an order. You will also receive information about the processing times:
- Order date (time of the customer order)
- Order accepted by checkout (The order was successfully collected)
- In process (The order was confirmed at the cash desk)
- Transaction completed at checkout (The transaction was completed at the checkout)
- Delivery time / collection time (Selected collection time or delivery time of the customer)
Under customer data you can see all stored contact data, as well as invoice and delivery addresses. The button Show customer opens the customer in the customer master.
The order items provide information about the ordered products as well as their options and additional comments per product if necessary.
You can view the details of the order item via the circular info symbol. Queries and extras can be displayed for an item. If the ticket is an online ticket or a web voucher, a link will appear to provide you with further information.
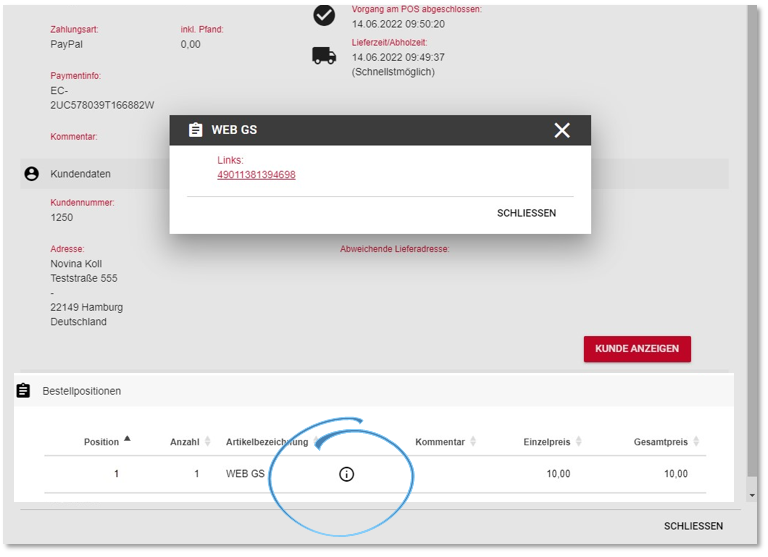
Internal comments on orders...
Optionally, you can enter internal comments on individual orders. This is particularly advantageous if you use the order list with several people, for example to send vouchers or merchandise by post. In the details of an order, you can click on Add comment to enter a note.

The comment can be entered in the text field:

This is then displayed with a user and time stamp in the order details and in the order overview by means of an icon:

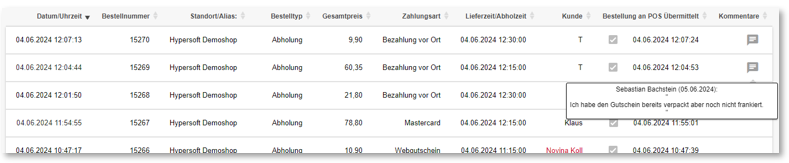
Comments can neither be deleted nor changed afterwards.
context menu
At the top right of the title bar you can reach the context menu (three items), where you can access the settings for the webshop, the payment and the e-mail settings.

Location Alias assigned:
Please see Location Alias assigned.
Back to the parent page: Shop in the portal