TAGs and features at the SOT
TAGs can and must be activated separately for the SOT. If you would like to automatically display the preferences filter dialogue to your users during each order process, you can activate the option Show dialogue during order under MyHypersoft. This is then displayed immediately after the selection of the order type and must either be defined or closed by the user.
SOT with TAGs / preferences
If you have defined your TAGs under MyHypersoft and activated their use on the SOT, they can be used on the SOT by your users:

Items with assigned TAGs display them as an icon (item list) or label (item details). Activating the TAGs shows another "Filter preferences" button at the top right of the SOT:

The dialogue contains all TAGs that you have activated for use in the portal. The order also corresponds to your settings in the portal:

We recommend that you limit the number of active TAGs to a maximum of 6, as clarity as well as "quick selection" at the SOT have a high priority. Under no circumstances should the user have to scroll through the TAGs.
Once the user has selected the desired tags and closed the dialogue with continue, the respective hits are displayed in the item list. Product groups without corresponding items are completely hidden:

The filtering always refers to all selected TAGs. If, for example, two TAGs are selected, only items containing at least these two TAGs (or more) are displayed.
The Filter Preferences button now shows that a filter is active and how many tags have been selected:

User TAG assistance...
If a filter does not produce any hits, or a user has viewed the list of hits to the end, he or she will be informed of the activated filter, with the option of deactivating it via a button:

This logic can be used, for example, to find the main course with beef and then deactivate the filter for the drink or dessert.
TAGs for items...
The TAGs assigned to an item are also displayed at the top right in the item details:

Special feature - recipe linking with TAGs at the SOT
Recipe linking items contain all TAGs that are included in the stored recipes.
Example: The recipe linking items Grilled Burger contains both the TAGs of the stored recipe Beef Burger and the TAGs of the stored recipe Chicken Burger.
TAGs in queries
TAGs are not currently applied within queries. This means that, for example, someone who has selected "vegetarian" will also be offered things that are not necessarily vegetarian when they request a bowl.
TAGs impact on upselling at the SOT
The TAG filter set in each case also has an effect on the item and product group recommendations offered by up-selling functions.
A user who has filtered your offer, e.g. according to vegan and organic, may not be shown the cappuccino or the tiramisu in the shopping basket or after adding the desired item.


At least SOT version 1.5.1107 is required to support TAGs in queries.
TAGs are also supported in queries, provided they have previously been assigned in the article master. For queries and forced queries that contain components with stored TAGs, filtering takes place based on the TAGs currently selected by the user. All components of a query that do not correspond to the desired filtering are sorted downwards within the query and displayed with the (changeable) note "This item is deactivated due to your preference setting".

If a user still wants to select one or more components of a deactivated query, they can click on them and activate them via a notification dialogue:

The TAGs assigned to a component are displayed in all views:

If a query only consists of components that do not contain any TAGs, no TAG filtering is performed on this query. Use cases would be, for example, a drinks enquiry after a main course, or an enquiry with or without ice.
Set texts and designations for SOT TAGs...
All labels can be customised via the text and label settings in the Tags & Preferences area.
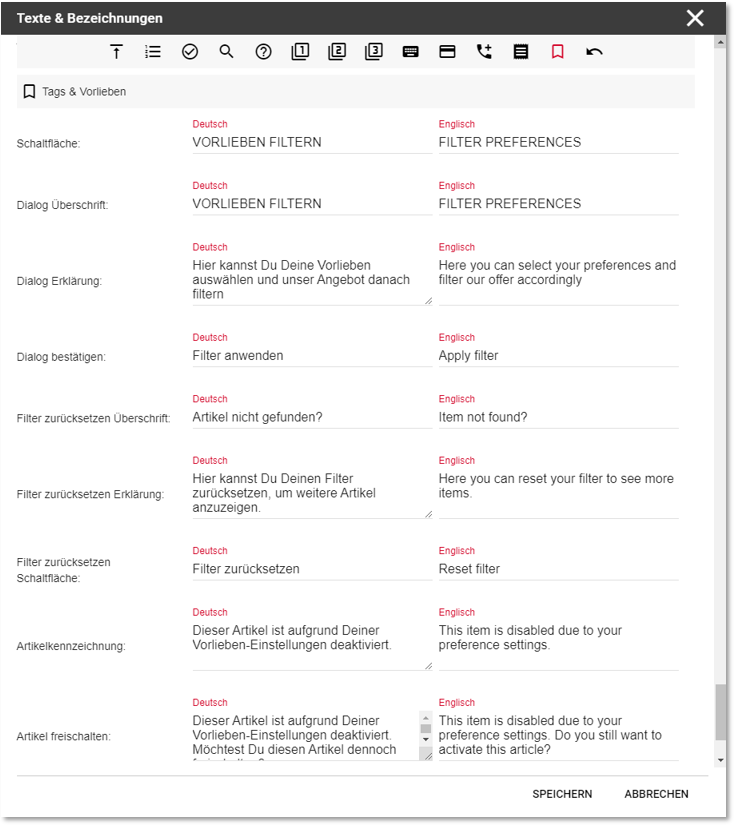
Back to the parent page: TAG and feature management