Edit Inventory Defaults
Automatic orders and internal stocking can be calculated and created based on stock specifications. Stock specifications thus regulate the automatic calculation of item requirements, so that your Hypersoft system can purchase goods in the future and distribute them internally in the best possible way. The processing of the underlying master data can be done from the view of the items directly in the item master or for storage locations such as points of sale with this dialogue. For even faster editing and experienced users, the form of table editing is additionally available from this dialogue.
Automatically manage zero target stock
Items with target stock 0 can still be processed by MRP by setting the priority to at least +1.
Background: With target stock 0, items can only be stocked or replenished. In materials planning, you are then only displayed without triggering a due date. This special behaviour can be controlled via the Priority setting. The function that results from this is as follows: Items are only planned if they have negative stock, that is, they are only stocked once they have been sold.
Start the stock specifications from the Controller Settings programme group or use the input directly in the item master in the Stock and Capacity Specifications tab:
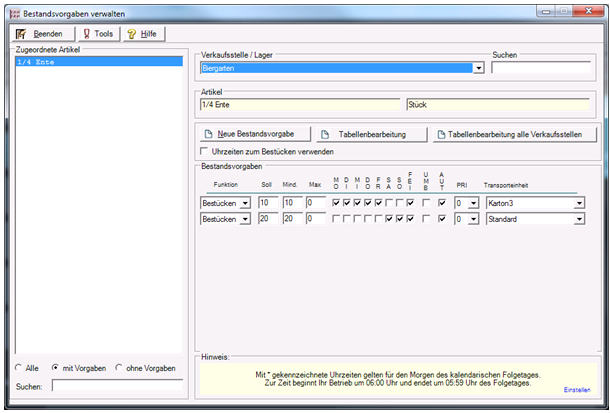
| Element / Switch | Function / Description |
|---|---|
| Point of sale/warehouse | First, select the point of sale or warehouse for which you want to enter stock defaults. |
| Assigned items |
Select the item whose inventory defaults you want to edit. In the lower area, you can restrict the view to items with or without specifications. You can perform a full text search in the Search field. The list will then only show items that match the search term. |
| New stock specification |
Click on New stockspecification to get a new line. You can add as many lines as you like. You can adopt the stock specifications of individual items at any time by right-clicking on them and copying them again by clicking on another item with Paste.
|
|
table handling and Table processing of all sales points |
Choose table processing to edit the data of the currently selected point of sale in tabular form. It is possible to select several items and then edit them in a table.
Table processing here behaves in the same way as table processing for the item master.
It is also possible to select several items within the table and then change them using the lower fields.
|
| Use times for placement |
Choose whether you want to use a static default for each day or different default values depending on the time of day. Further documentation: Stock specifications |
| function |
Select Static placement or Time based placement according to your preferences. Further possibilities are refilling or reducing. The times are available from 00:00 to 23:30 half an hour. Your TTA specifies when you start a new day. Times after 00:00 and before the TTA are valid for the calendar following day and are marked with a *. If the TTA is changed after the stock specifications have been entered, the stock specifications of the previous TTA are moved to the new time. Further documentation: Stock specifications |
| Target stock (target) | Enter the number for the target stock. The target stock is the quantity of the item that should be there in the optimal case. |
| Minimum stock (Minimum) |
Enter the minimum stock level. This is the number that can trigger a subsequent delivery if the value falls short. Further documentation: Stock specifications with minimum stock 0 (zero) |
| Maximum stock (Max) |
This is the stock that must not be exceeded during automatic planning (standard 0 = not active). This function can ensure that the predefined stock is not exceeded when the stock specifications are manually overridden. Let's assume you have room in your refrigerator for exactly one barrel of beer. If you then set your MRP monitor to 120%, it would order another drum, although this cannot be brought there. So this item would get 1 in the Max column. The max stock only checks whether the target stock would be exceeded when delivery is started and reduces the quantity. It is not an independent target quantity. |
| Day settings MO-SO and FEI |
Here you can determine the valid days. To which the row of the inventory target is applied. FEI stands for holidays. Holidays are managed in the Holidays and Events program. When a holiday applies, it always takes precedence. Further documentation: Holidays and events |
|
Allows automatic transfer posting of stock to other points of sale. In the tools there is the possibility to switch the switch for all items at the same time. Make sure that your storage locations from which you supply yourself internally have activated the transfer posting! |
|
| Releases this line for use in MRP mode. In the tools there is the possibility to switch the switch for all items at the same time. | |
|
Controls the priority of the stock default (default 0). Items with target stock 0 can still be processed by MRP by setting the priority to at least +1. |
|
| transport unit | For each stock specification, you can set the transport unit that is used for loading / transferring from one point of sale to another. Standard means that the transport unit of the item is used, or if it is not activated, the base unit. |
| Button A | Press button A to change all hooks of the line to the reverse setting. |
| Knob X | Deletes the entire line (without confirmation prompt). |
| tools | With the button Tools become you can use tools for faster input of inventory specifications. |
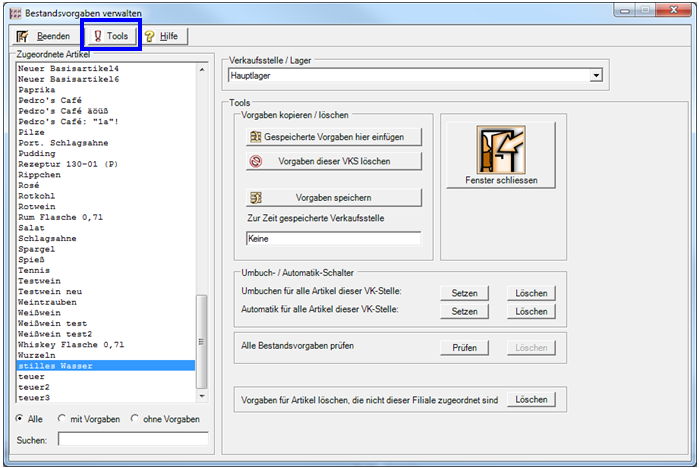
The tools of the stock specifications are not accessible if you have called up the stock specifications directly from the item master.
Back to the parent page: Define stock specifications




