Hypersoft Pay Accounting Report
Adyen stands for fair pricing and transparent billing.
Herewith you will receive the summarised accounting report, further details can be found at Hypersoft Pay Payout Report.
Download detailed reports of your payment data from Hypersoft Pay powered by Adyen for your accounting.
-
You must have received training from Hypersoft on the Adyen Portal. You will receive this when you request the IF 70 licence from your sales contact. Then contact Hypersoft support and you will be given an appointment for training.
-
Log in to the Adyen Live Portal at the following link... with the access data you have received from Hypersoft. (It is important that you have the Google Chrome Translator Plug In installed if you do not speak English).
-
Once you are logged in, select Reporting Manager / Report Manager under Finance / Finances.
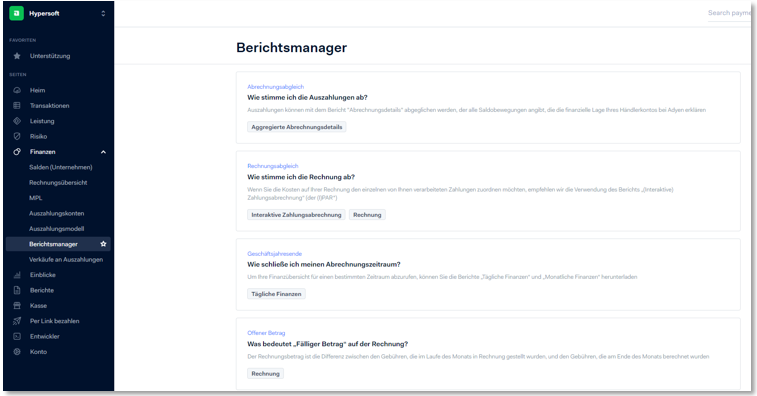
In the Report Manager, select "How do I reconcile the invoice? Once you have done this, click on Download / Download at Interaktive Zahlungsabrechnung / Interactive payment accounting:
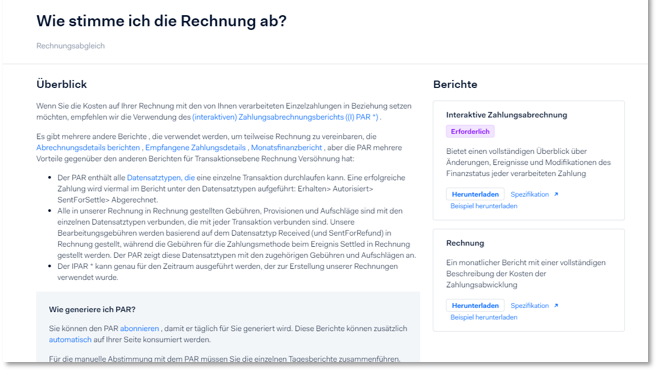
Select Generate Report / Generate Report:
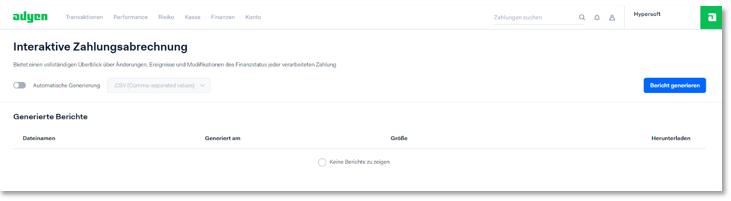
Now select the month for which you want to generate the report.
It is important that you ensure that the time 00:00:00 is maintained for both dates.

Select Configured timezone. At Which events to report on. Select all. At Filetype select .XLS_GEN (Microsoft Excel generic).
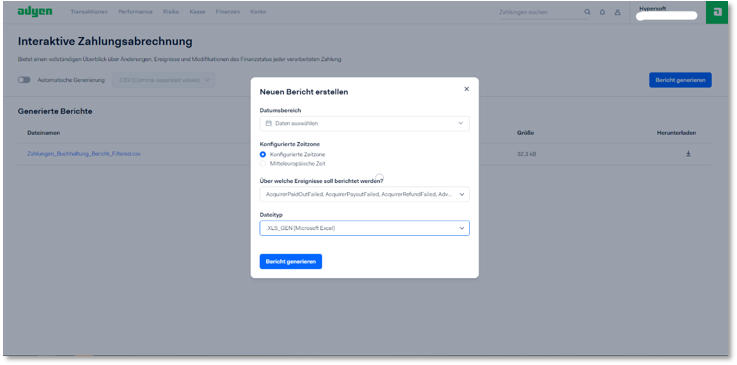
Open your XLSV file. Select line 4. Then select the function Sort and filter in Excel at Edit and select Filterhere. Now you can filter each column for your control.
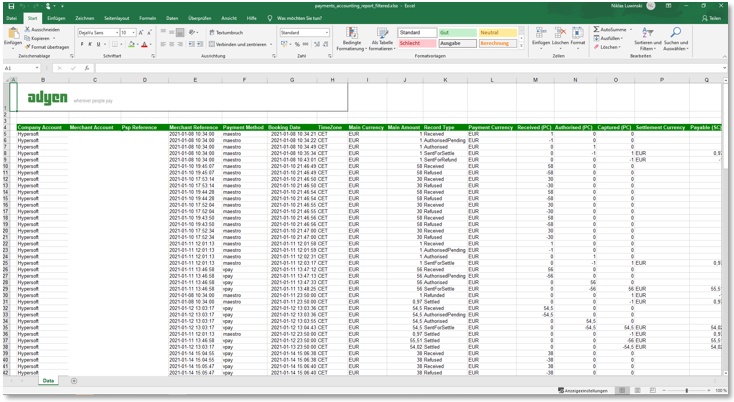
If you want to check your transaction costs (processing fees) filter your Excel in the column K Record Type to Received and SentForRefund and then count the number of rows and compare this with the value at Count in your invoice.
If you have not had a refund in this period, this option will not be displayed.
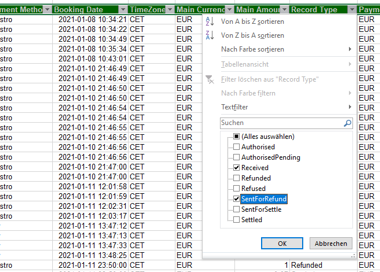

Control of Payment Method Fees...
To check your Payment Method Fees filter the column Record Type to Settled.
Then select the columns Markup, Scheme Fees and Interchange and also select all payments. These are your total fees for the period for which you are calculating the report and you will also find this value congruently in your invoice under "Subtotal", just below the Payment Method Fees table after you have downloaded a monthly report.
See also the paragraph Simple or favourable pricing models and discounts.
Control of the sales volumes of individual payment methods...
If you want to check the turnover of the individual payment methods, proceed as follows:
Now filter the F Payment Method column according to the desired payment method, for example MAESTRO. When checking, make sure to select VISA and Mastercard (mc) at the same time and also make sure to select other Visa brands, such as Visadankord, if applicable. Now select all the rows in the O Captured (PC) column and compare this value with the amount on your invoice for this payment method.
Explanation from page 1 of the invoice
Processing Fee are the transaction costs you pay per transaction (Table 1).
Please note that the turnover always includes the amounts of the bookings that were rejected or for which there was an error. This is why the turnover in your invoice may be higher than in the cash register or the Essential Portal.
Payment method Fees are the service fee and interchange fees++ which vary depending on the payment method. (Table
Invoice Total excluding taxes are Processing Fee + Payment method Fees
Taxes are usually not incurred because Adyen has its headquarters in the Netherlands.
Adyen deducts the fees directly from the card payment receipts. This value is available at Already deducted from settlement
The Revenue Protect Service, Chargebacks and Rounding differences in the Payment Method Fees may result in a positive or negative amount which will be charged or credited to you accordingly. This amount can be found at Amount due.
Here is the explanation of the amount due...
The amount due on the invoice is the difference between the fees charged during the month and the fees charged at the end of the month.
Starting on the second page of the invoice, the fees already deducted and the fees charged are broken down.
Typically, fees deducted from the statement during the month relate to specific stages of a transaction in the payment lifecycle, such as processing fees and system fees. Product-specific fees, such as account update and tokenisation fees, are added at the end of the month. In addition, volume scales for processing fees as well as taxes are charged at the end of the month. For these reasons, there is therefore a difference between the total fees already deducted from the statement and the fees charged at the end of the month. This can be found on the invoice in the line Amount due, which will either be credited or debited on the next statement after the invoice has been issued, which is why it is visible in the statement detail report for this payment.
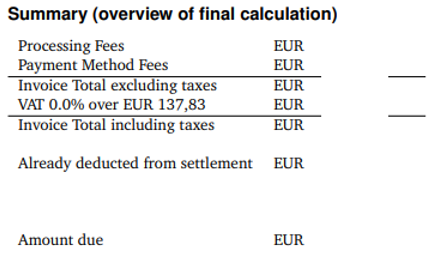
For the aforementioned reasons, the values in Table 3 may deviate. This table shows you what has already been deducted directly from your payments in fees. If there is a difference here from Table 1 and Table 2, this difference is credited or calculated as explained above.

An overview of the fees incurred depending on the situation...
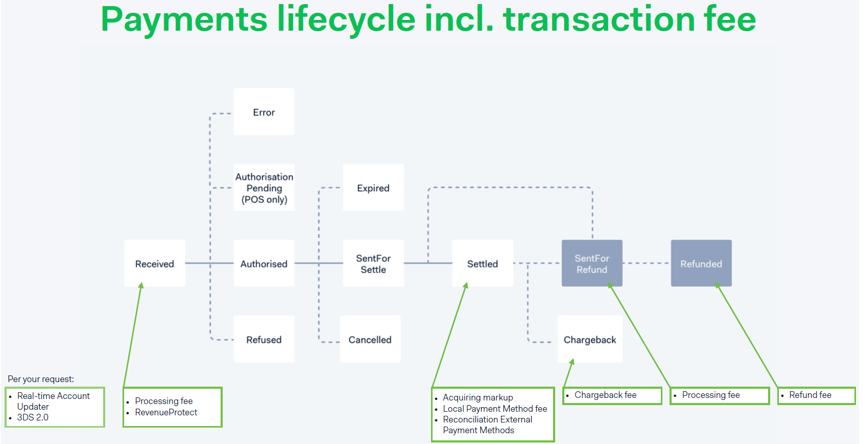
Example report for accounting reports
For the accounting reports Adyen has built a special documentation page where you can download the most common Excel reports which we also explain in this documentation. These are usually not even necessary, but only serve to ensure full transparency and control:
https://docs.adyen.com/reporting/invoice-reconciliation/payment-accounting-report
Back to the parent page: Hypersoft Pay Adyen Portal