Group Order Onboarding

In general, you need a set-up Hypersoft webshop system as a basis.
Set CloudBOX Live Connector
Make sure that the CloudBOX Live Connector has been set up for group orders according to the description there.
Group order settings
Settings that are only required for group orders can be found within the order type In House under the button Group Order:

Activate group orders...
Activate group orders for all locations that offer the order type In-house:

The group order is activated immediately after the button is activated in the web shop and the user guidance is adjusted accordingly. When activating during operation, please ensure in advance that you have configured the CloudBOX Live Connector at the POS and then restarted it once.
Welcome and selection of order type...
If you use group ordering, the user will be asked after scanning a table code whether they want to place a group order or an individual order. You can configure this welcome page individually and optionally store an image, texts and the designation of the labels.

Fully maintained, the welcome page can look like this (the Hypersoft logo here is just a placeholder for your own brand):

Participant and group limitation...
You can limit the maximum number of group participants and order groups per table code. You have the following options:
-
Maximum participants per order group: 2-12
-
Maximum number of order groups per table code: 1-4

If a user wants to open another order group or join an already full order group, he will receive a corresponding message.
Group invitations via "Share link"...
If a user has created an order group, he can invite his friends to this order group. The invitation option Share link can be used via WhatsApp, SMS and much more. The invitation will be distributed. Maintain the subject, the invitation text and optionally an image. Please use the placeholders "group name", "creator of the order group" and location name for the invitation text to enable an individual invitation.
You can insert the placeholders using the corresponding buttons above the text input.
Example: "You have been invited to Alexander 's Milan order group at Handmade Pizzeria. Click on the link below to join the ordering group."

If you do not use a separate image for the invitation, the location image of the respective location will be used.
My order group...
Maintain the label designation of My Order Group on the group landing page.

You can specify names for order groups from which your users can choose. When creating a new order group, the user is always shown a maximum of three names that have not yet been used. Maintain the names of the order groups per location.

If you use the same names at all locations, you can also copy existing group names from one location using the copy button.
Please ensure that there is a sufficient number of group names. If 10 users create a new order group at the same time, 30 group names are already required. As soon as no more free group names are available, the user can only enter his or her own group name, which may slow down the "entry" into a group order somewhat.
Suggested group names for the users:

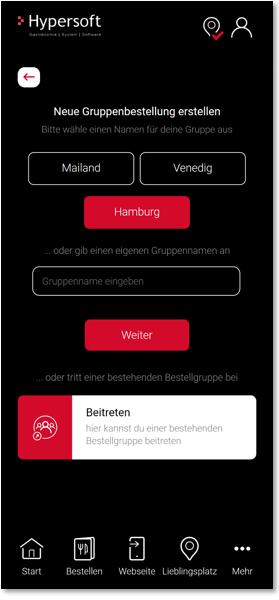
In the in-house settings, you can optionally maintain a deny list that prevents the use of certain words as group names. With this, you can largely prevent offensive, racist or swear words from being used as group names, which may subsequently be displayed on the pick-up monitor, POS, kitchen monitor or other systems. This list also applies to Delivery & Take-Away GroupOrder.
Letters from A-Z, ä, ö, ü and ß, as well as the numbers 0-9 can be used.
The blacklist is maintained "globally" for all locations.
Click on the corresponding button to call up the blacklist:

Enter the desired name and press the Add button:

Names on the blacklist are also blocked within a word. For example, if you blacklist the word "donkey", the names: "diesel", "journeyman" and "construction company" would also be blocked.
Blacklist intervention from the user's point of view:

After sending an individual or group order, the user receives an order confirmation. You can add further individual information to this, such as the collection of drinks or similar.

Please maintain this text for each location, as there may be different conditions for each restaurant:

Order confirmation from the user's point of view. The 2nd paragraph is optionally changeable by you:
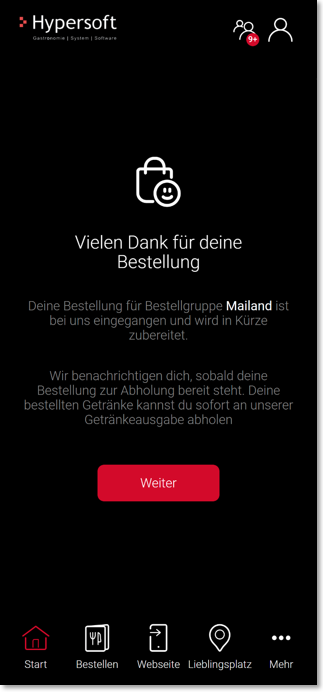
Back to the parent page: In-House GroupOrder