Synchronize employee master data
If the gastromatic interface is activated, the gastromatic button is displayed in the employee master record.

The Interface button starts the synchronisation dialogue.
The Synchronization Dialog
The aim of this dialog is to give you an overview of the employees that have not yet been synchronized and to edit them. If the spelling matches from the start, you can confirm the synchronization for these name pairs.
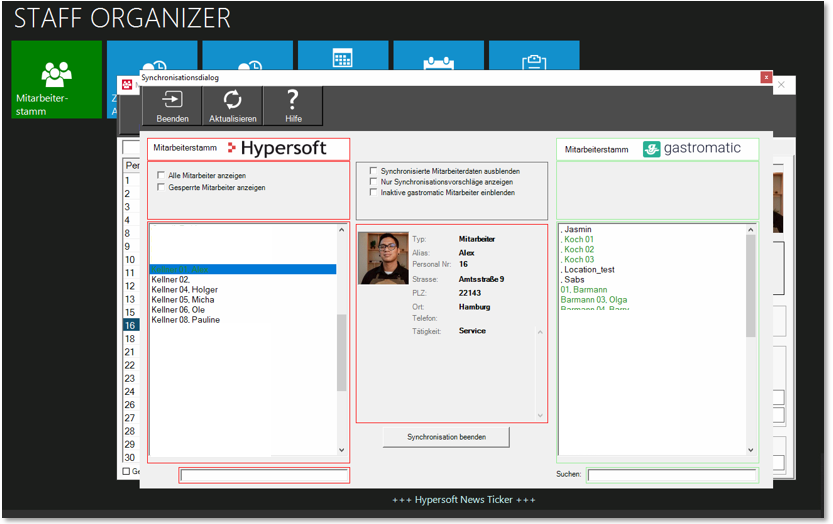
The time recording data is synchronized in both directions and can therefore be recorded and evaluated as required.
The master data of the employees are exclusively transferred from gastromatic to Hypersoft. These are the following fields:
-
Name, first name
- Street, postcode, town,
- Date of birth,
- Phone, cell number,
- Activities.
With this procedure, subsequent name changes from gastromatic are also transferred to Hypersoft.
If the name is spelled differently, the synchronization dialog would not suggest synchronization. However, you can synchronize the pair of names manually and thus adopt the spelling from gastromatic.
In the left list all employees from the Hypersoft system who have the property "employees" are listed, optionally also employee data with the properties "user templates / interested parties" and even "deleted" (archived) data can be displayed by clicking the buttons "Showall employees", also locked employees can be displayed with "Show locked employees".
With the button Update new employees are called up by gastromatic and displayed in the right list. To display new "gastromatic employees" click Update again.
Synchronized (so to speak connected) employee data is communicated in both lists with green font color. The Hide synchronized employee data option button hides these names from both lists.
The Display synchronization proposals only option button displays the employee names that are written identically in both the first name and last name. Suitable employee data is written in blue in both lists.
Show inactive gastromatic employees enables the display or hiding of employee data that has been deleted or deactivated in the gastromatic program.
To confirm the synchronization, select the two matching entries on the left and right.
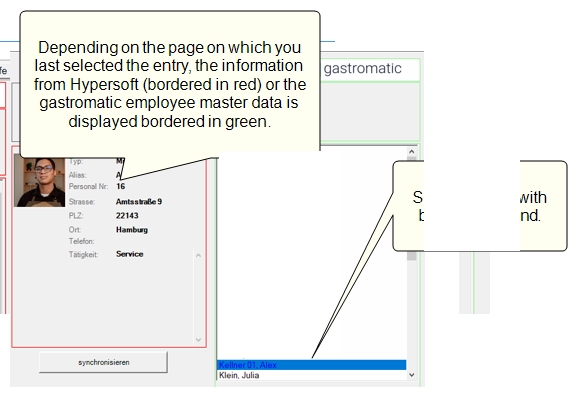
It is important that the entries are highlighted in blue to confirm your selection. Press the Synchronize button to connect the two names in the two programs:
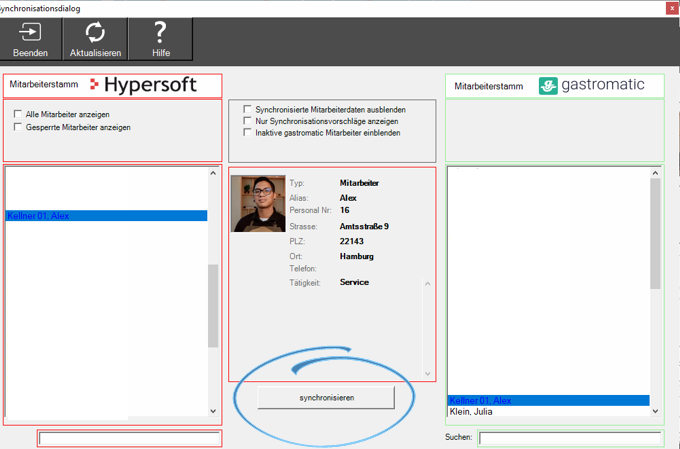
If there are multiple matches, you can use the Match Check button.
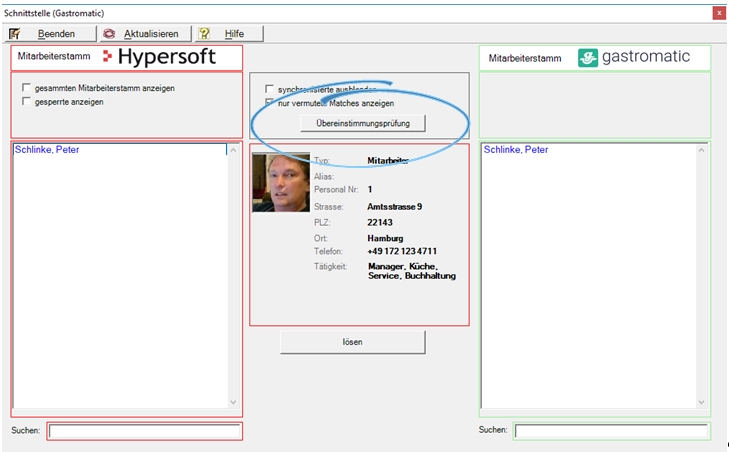
You will receive a list of all matches (here only one entry as an example):

Confirm Save to activate synchronization of all entries. If there are still questionable entries in the list, you can remove the check mark in front of them so that the Save command is only restricted to entries with a check mark. If you do not want to connect a new entry here, press Exit to return to the synchronization dialog.
All displayed entries with check marks are connected after confirming Savefor synchronization and you can finish your work with Finish.
The details of the employee data are not synchronized, only the time recording data. This means that you can store individual information in both systems or "omit" it on one page.
Solving Synchronization
Name pairs that have already been synchronized can also be separated from each other again. For this purpose you can select the name from the list on the left and release the interface by clicking on the End synchronization button.

Further documentation: Employee address data
Back to the parent page: gastromatic integration