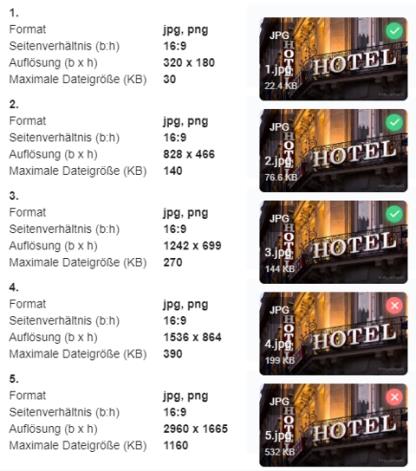Start screen for eSolutions
The settings of the start screen are a component of configuration and can be reached via the corresponding menu item. The settings in this section are used for eMENU, Webshop and YourAPP.

The module start screen can be reached via the module selection at the top left, or the tile in the configuration center.

YourAPP Tile Start Screen

The tile shows you the last change on the home screen, as well as the content available in YourAPP in the /Slider, the /Tiles, and the /Priority tile.
YourAPP Start Screen Module...
The following dialog is displayed after calling up the Start screen module:

Areas of the YourAPP start screen
The YourAPP splash screen is divided into three sections.
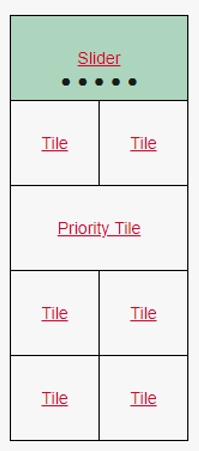
The display shows YourAPP only schematically and does not reflect your set number of entries per area.
The ranges can be changed via the range selection at the top left, or via the schematic representation on the left of the table, simply click on the desired range.

Slider...
Full width images in 16:9 format, links can be slipped to the left and right, we recommend a maximum of 7 active entries.
Tile...
Images with a width of 50% in the format 1:1, links are created from left to right, we recommend a maximum number of 8 tiles. Please pay attention to an even number.
Full width images in 16:9 format, the position is always in the 3rd line below tiles 1 and 2. We recommend the use of only one /Proprity-Tile, so that this is always in the focus of the user. (A maximum of two entries can be created, with which the "Priority Tile" also becomes a "Slider".)
table
Depending on the area, the table shows the following number of entries:
-
Slider - 14 possible entries
-
Tile - 14 possible entries
-
Priority Tile - 2 possible entries
The table displays the following columns:

| Element / Switch | Function / Description |
|---|---|
| position | Displays the position and the maximum number of entries available. |
| YourAPP | Shows you whether the entry in YourAPP is available to all users. |
| trial account | Shows you whether the entry is initially released for checking for the test account. |
| Designation DE/EN | Shows you the name as well as the optional label of the entry in German and English. |
| range | Displays the linked area. |
| content | Shows you the linked content within an area, via the link it can be called in a separate dialog directly from the start screen. |
| sorting | Lets you sort the entries. Gaps are skipped and do not create empty entries in YourAPP. To do this, click on the corresponding arrows until your entry is displayed at the desired position. Save the new sorting using the Savesorting button . |
|
Delete |
Lets you remove entries from the home screen. |
Slider entry...
Pressing an entry displays the following dialog:

| Element / Switch | Function / Description |
|---|---|
| release |
Control the release of your entry. You have the option of not releasing the entry for the time being, in order to edit it again later, if necessary, or to publish it at a later point in time. If you want to release an entry, you can do this first for the test account to test all texts, images and links. Or you release the entry for public distribution, all users will then automatically receive the content at the next update. Please note that the linked content requires the same share as the entry in the start menu. Example: If you want to link a news entry with the slider on the start screen and release it for YourAPP, the linked news entry also needs the YourAPP release. |
| combination |
Link an entry to another content of YourAPP. You have access to all the areas used and their content. You can link content to either only one area, or to a specific content from an area. If a user selects an entry on the start screen, he will be directed to the linked area or content in YourAPP. If you link a content to the home screen that is not available for all locations, this link will still appear on all home screens of all YourAPP users, regardless of the "link" to locations that otherwise selects the content. This content can therefore be called by all users. To link as an external link, see External links. |
| label |
Specify an optional label for your entry. If you want to use a caption, it will be displayed in DE/EN around the lower third of the photo on a shading. You have the option of copying these from the link or entering a separate label.
If you have already implemented a label in your image, you can also deactivate the label. |
| photo |
Upload the desired image for this entry in the resolutions shown so that it is always optimally displayed on different end devices and with different interface rates. Note: You can use the same photos for any linked content, or you can use other photos for the link. Note on uploading graphics The upload of photos and images for the eSolutions is carried out in the listed resolutions and quality levels in the format 16:9 with the file type *.jpg or *.png. The standardization of the images serves the fast and suitable publication of the information on different platforms and media. The different resolutions and quality levels serve the different resolutions of end devices, as well as the reduction of data traffic, in which only the optimal image is transmitted to the respective end device. Further notes in the chapter Image processing with eSolutions. With each upload, the images are checked for the specified parameters.
If a parameter does not match the specifications, you will be notified accordingly. In this case, please correct the corresponding entry and upload the image again. Format example...
(The Webshop 2.0 and the eMENU only use image level 3 in the browser version).
|
| extinguishing |
If you want to delete a content or set another release, the system checks whether this content is still linked to an entry on the city screen. |
Back to the parent page: Global eSolution configuration