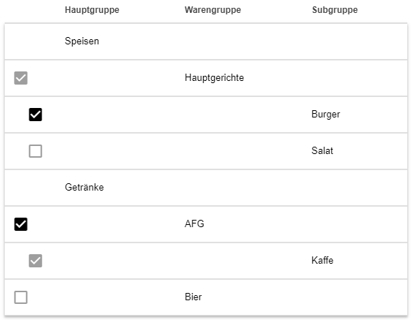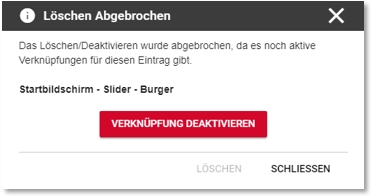eSolution product groups
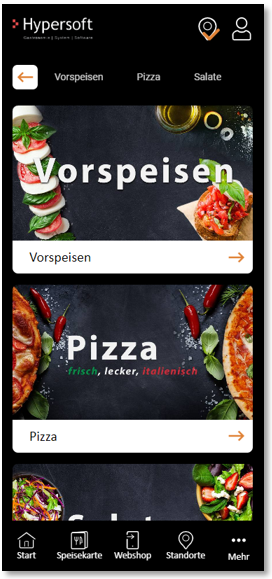
If you would like to display your menu or your assortment, these will be displayed via the menu area in YourAPP.
The display and grouping of your assortment takes place in special product groups, which you create especially for the webshop and can use independently of your POS system's product group structure.
You only need to add your existing product groups in the cash register to the new product groups for the web shop; subsequent changes to the assortment are automatically adopted.
We recommend that you do not use (or make available to your users) the menu area in YourAPP until you have entered the categories, your assortment, the item images and all "additional item information" displayed in the menu area.
Product groups are defined globally for all locations with a web shop once and . Your assortment, on the other hand, is location-dependent, so that the items displayed in a merchandise category can vary per location depending on availability and assortment settings.
If a merchandise group does not contain any items after selecting the desired location, the merchandise group for this location is automatically hidden.
menu item
Product groups are part of the configuration and can be accessed via the corresponding menu entry within YourAPP.
Call...
The module categories can be reached via the link in the corresponding tile in the configuration center, as well as via the module selection productgroups .

The displayed tile in the configuration center shows you how many categories are currently available in YourAPP for public release.
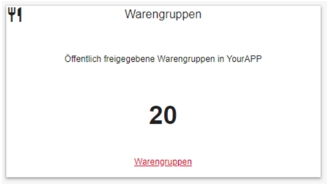
Module - Product groups...
The call of the material groups shows you the following module:

The table shows you the following information for each merchandise category..:
YourAPP - Shows you whether the merchandise category is released for YourAPP.
Test account - Shows you whether the product group is released for the test account.
Description (DE) - Displays the name of the merchandise category in German.
Description (EN) - Indicate the name of the product group in English.
Sorting - Displays the position of your merchandise categories. See also Sort - Order of the items.
Delete - Lets you delete a merchandise category.
Create merchandise category
Create a new product group using the "Add product group" button below the list.

The following dialog will then be displayed:

Further documentation: Sort - Order of the items
Back to the parent page: Item data with eSolutions