Guest order terminal from the user's point of view
After executing the automatic start-up sequence, the start-up screen is displayed with the country flags and function keys. The function keys at the bottom are always visible. Home, Service, Cancel and Orders are displayed.
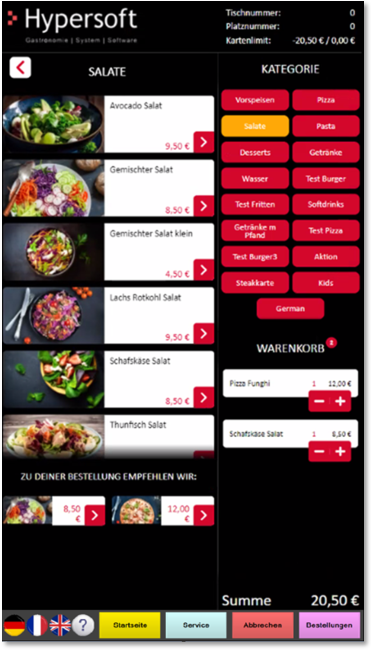
General workflow
If the system works as Hypersoft POS Closed Loop Systems(standard), then a card must be read to use it, in order to be able to book there must be a credit for the GOT on the card.
The start page always leads to the start page shown. Service calls a staff member at any time and a message is displayed on the screen (and on the called person's PC). Selecting a message or a start page or the Cancel function key hides messages again.
Cancel releases the map and jumps back to the start screen.
Order queries a card and then displays orders already placed via the shop.
The start screen is selected ( in the picture, any area ), you can also integrate a start button for orientation in the picture.
The place selection is displayed to be executed. If a seat is selected and a card is already on the reader, the shop is started directly. Otherwise, the screen card reader is displayed and waits for a card to be read. In the shop, the button at the bottom right then changes to Order or your own stored text. If you press this button, the seat and map are requested again. After that, the shopping cart is immediately booked in the shop and the screen Confirmation is displayed.
At this moment, the card is briefly blocked in the system for further use. The block is lifted again when the transaction has been retrieved by the webshop and posted to the local POS system (to avoid fraud or to be able to bypass the limit check).
Corresponding messages are freely configurable.
Areas in the ordering process
The ordering process consists of several areas:
Title bar...
Logo, seat and table information, display of the card limit as well as the credit used so far (for the Closed Loop Payment variant).

If an item is placed in the shopping basket that exceeds the credit limit, a corresponding message is displayed.
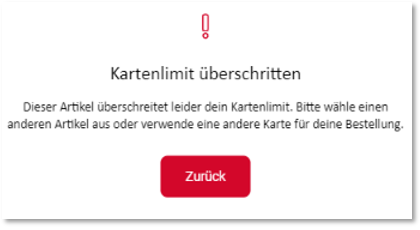
Selection...
Display of the product group labels, display of the item list per product group.
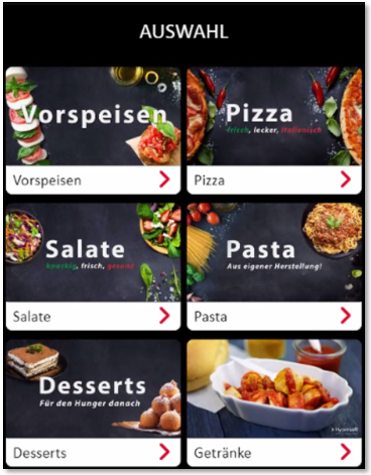
Category...
Quick selection of a product group and switching of a product group within the item list.
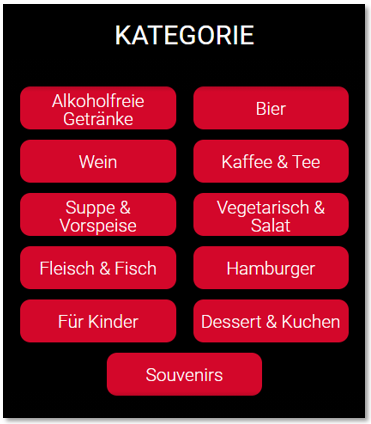
Product recommendations...
Depending on the items already in the shopping basket, dynamic product recommendations are displayed.

Shopping Cart of the Guest Order Terminal
Listing of the selected items, possibility to change the desired quantity, display of the total amount of this order.

Action bar...
Language selection, action buttons.

The action buttons and their voice texts are freely configurable for you in the ward settings.
Scroll...
Each area can be scrolled separately if not all content can be displayed on one page. Scrolling becomes visible by fading out the last line.
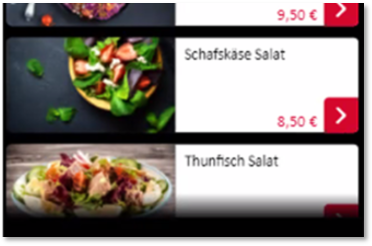
Scrolling is the same as on a tablet PC or smartphone.
Commodity groups....
Product groups can be selected and switched via the large labels per product group, or the smaller buttons at Category.
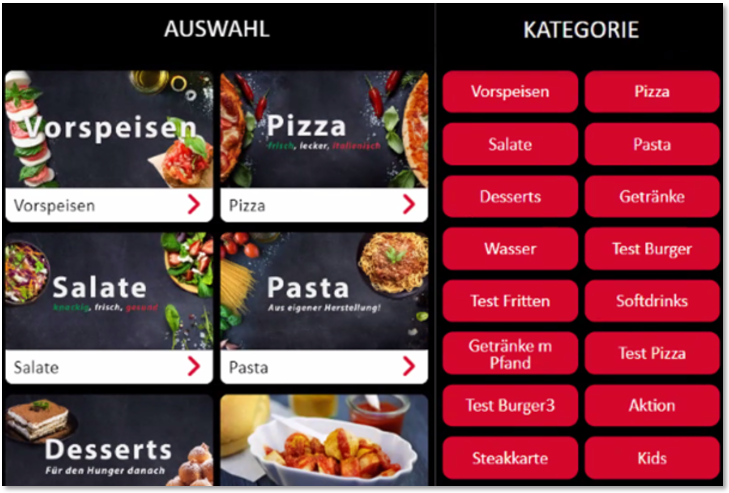
item list
If a product group is selected, the corresponding items are displayed. Items with a + in the label can be added directly to the shopping cart. Items with a > require further input, which is why the detailed view opens when pressed. Within the item list, another product group can be selected directly via the category.

Item details...
Thematically already described here: Shop Items
Thematically already described here: Modify items
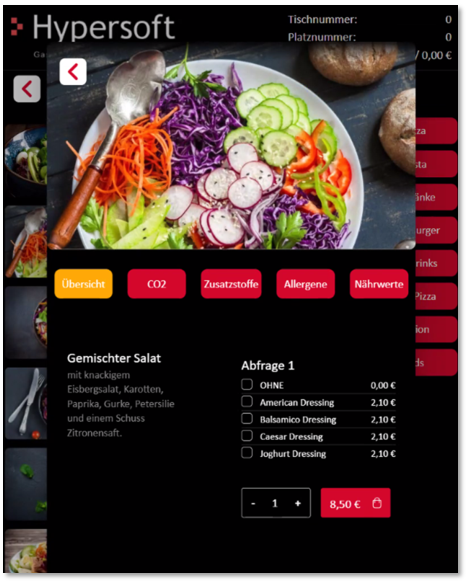
Order overview
The order overview can be called up at any time via the orders button to display all previous orders.
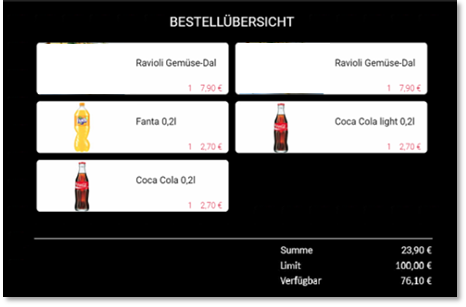
Back to the parent page: Guest-Order-Terminal