NoCOO Module User Interface
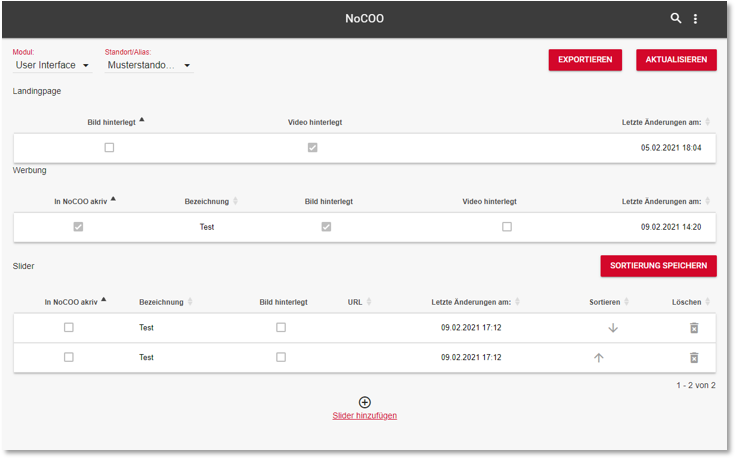
NoCOO can be individually configured by you. The smallest solution only requires an image or video as homepage, which its /users reach after calling up the URL and on which the PIN is entered to view the billing information. Hypersoft provides you with some high-quality image and video templates that you are welcome to use (for example, if you do not yet have your own content, or because it is simply practical).
You do not need to worry about image rights and licences for these templates from Hypersoft, as they are provided to you free of charge by Hypersoft as part of the service for use in NoCOO.
The picture or video on the start page can be provided with an optional overlay, which is displayed in front of the picture or video. This can be a welcome text, a logo or a combination of these.
If the PIN is entered successfully, the user is taken to an optional intermediate page, where they can display an individual picture or video. This serves you, for example, to refer to an event, to clarify the advantages of using NoCOO, or to pass on other information to your users. This intermediate page must then be confirmed with further.
On the invoice page, a slider area can be displayed above the invoice information, which displays a new image every 4 seconds and can be linked individually for each image. For example, they can link directly to their webshop, link to their Instagram account, or promote many other (external) contents.
In the module User-Interface the different pages of NoCOO can be configured.
These consist of:
-
Landing page
-
Full screen background as video or image, PIN entry
-
Display of the legal texts
-
Optional display of an overlay
-
-
Intermediate page / advertising (optional)
-
Full screen background or video
-
-
Invoice page
-
Slider (optional) above the invoice information with linking
-
Display of the invoice information
-
Interactions regarding payment and entering a billing address
-
Download the invoice and card receipts
-
Locations...
The desired location can be selected via the filter of locations.
As with all other settings, the stored images, videos and links can be defined per location. If you would like to use several locations with identical graphics, please specify this in the system groups.

NoCOO and the system groups...
NoCOO is usually set up per location, which allows for very individual presentation and settings, even for multiple operations with different brands.
If, on the other hand, you want to work with identical layouts and settings at several locations, you can do this in the system group settings. Here, one location is used as a "master" (template) for different settings, to which other locations can refer.
For example, it is possible to store the legal texts and payment settings only once in location 1 and all other locations adopt these, while each location still uses its own layout and texts.
Users enter the landing page after scanning the NoCOO QR code or entering the URL in their browser. This page must always be used and is their digital front door for NoCOO documents.
On the landing page, the user must enter their NoCOO PIN to access the billing information. The language can also be set here and the legal texts displayed.
Please click on the line Landingpage to configure it.
Landing page, images & videos...

You can define the colours used in the submenu at Settings.
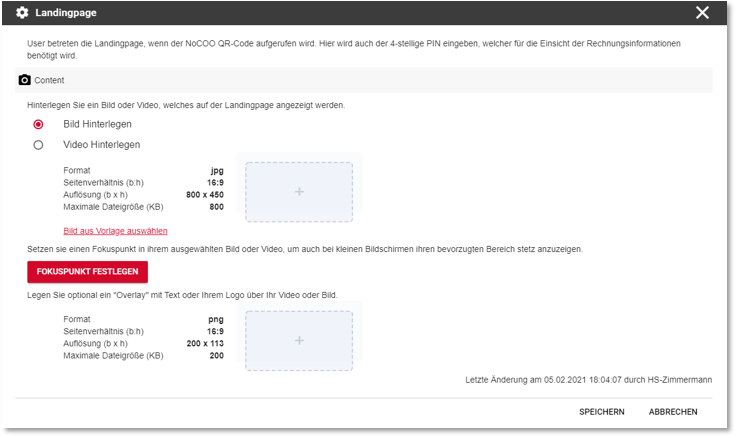
You can use either a picture or a video as a background. Hypersoft also provides numerous high-quality templates that you can use within NoCOO.
Images and videos for the above-mentioned pages Home page, Intermediate page and Invoice page each require a special format in which the content can be uploaded.
If an image or video is uploaded, an additional focus point can be defined, which is always displayed in the centre as far as possible, regardless of screen resolution and screen orientation (e.g. mobile phone in landscape format).
We provide you with high-quality templates for all pages, which you can select and use within the settings.
Reference to copyrights
Copyright is a complex issue. If you upload or otherwise distribute images, videos (or similar) outside of the templates provided by us, you must be sure to own all rights for that purpose.
This also applies especially to things you have received from your agency or other service providers. Example: An existing image right for use on a menu in your business does not automatically allow you to distribute the same image on the internet. Seek advice on this if necessary (this is not a service provided by Hypersoft Support).
Image...
Images can be uploaded in JPG format with a resolution of 1920x1080 pixels and a maximum file size of 800 KB.
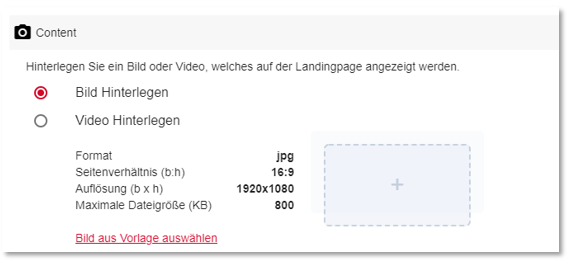
Video...
Videos can be uploaded in MP4 format with a resolution of 1280x720 pixels and a maximum file size of 3 MB.
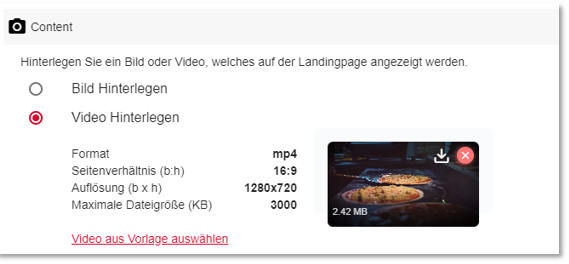
If you do not have any suitable images or videos available, you can use one of our numerous image and video templates.
To do this, click on Select picture / video from template", select a template and exit the dialogue with Save.
Depending on your selection, Add picture or Add video, the corresponding templates are displayed.
Picture and video templates are included. The videos then run in an endless loop. Here is a small excerpt from the possibilities:

Focus point...
Depending on the screen resolution, aspect ratio and orientation (portrait/landscape) of the end devices, stored images and videos may not be displayed in full. In order to always keep the area relevant to them in focus, they can define a focus point whose area is always displayed centrally on all end devices.
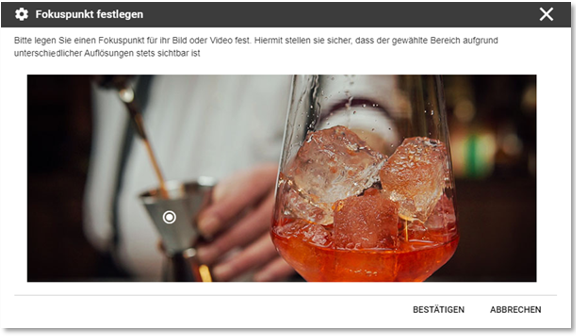
On the landing page, you can insert an optional overlay, which is displayed above the image or video.
With this, they can, for example, display a greeting text, their company logo or similar.
Overlays can be uploaded in PNG format with a pixel count of 600x600, a transparent background and a maximum file size of 200 KB.

Intermediate page / advertising
If the NoCOO PIN was entered successfully, the /user is taken to an optional intermediate page, where you can display an individual picture or video. This is suitable, for example, to refer to events, to explain the advantages of using NoCOO, to refer to your own APP or to pass on other information to your users. This intermediate page must be confirmed with further.
Please click on the line Intermediate page / Advertising to configure it.


Activate...
If you would like to use the intermediate page, you can activate it by clicking on the button Intermediate page / Activate advertising.
Please do not activate the intermediate page until you have inserted all the required content.
Designation...
The designation is for internal purposes only and helps them organise the deposited content.

Picture & Video...
The settings for images and videos, as well as templates and focus point are identical to the landing page.
On the invoice page, a slider area can be displayed above the invoice information, which can display a new image every 4 seconds that you can link individually as required. For example, they can link directly to their webshop, link to their Instagram account, or advertise any other external content in an intuitively accessible way.

Please click on the button Add Slider to create a new slider.

The following dialogue appears to configure this slider.
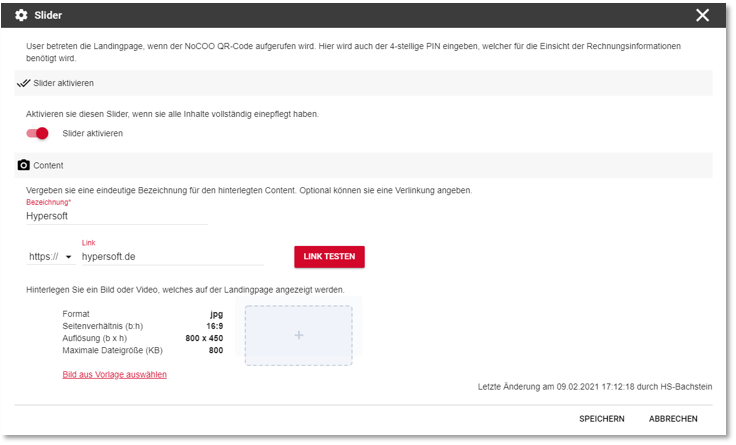
Activation...
If you would like to use this slider, please activate the Activate slider button.
Please do not activate the slider until you have inserted all the required content.

Designation and linking...
The designation is used exclusively for internal purposes and helps them to manage the deposited content.
Optionally, you can enter a link as a URL to which the user is directed in a new window after clicking on the slider.
Please select http:// or https:// and enter the desired URL.
Use the button Test link to test the entered URL for correctness.

Image...
Only images in JPG format with a resolution of 800x350 pixels and a maximum file size of 200 KB can be uploaded as sliders.
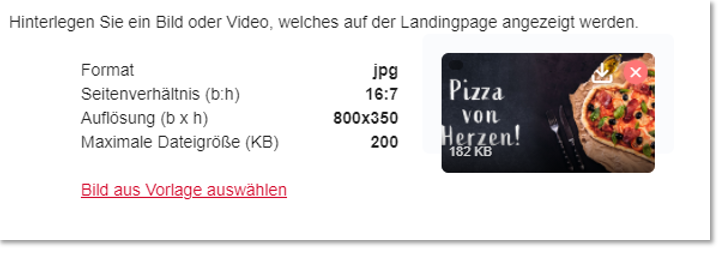
Templates...
If you do not have any suitable images available, you can use one of our numerous image templates.
To do this, please click on Select image from template, select a template and exit the dialogue with Save.
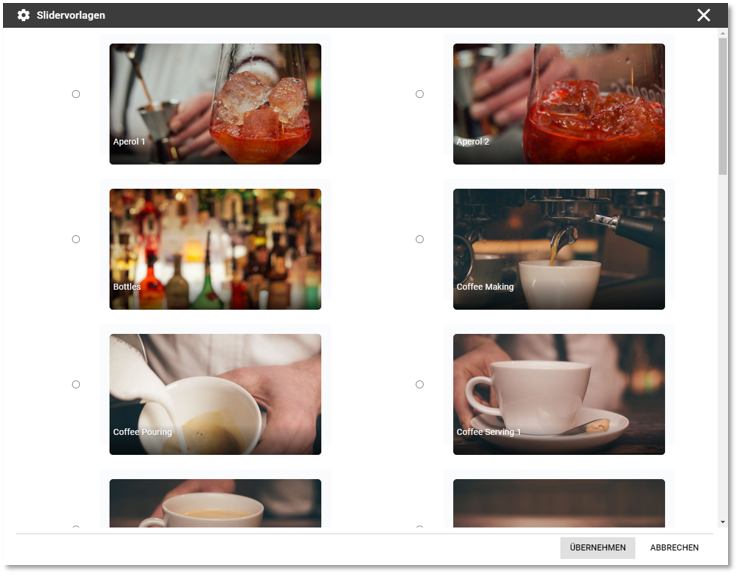
Sort...
You can adjust the order in which the created sliders are displayed using the Sort buttons. Please save the sorting afterwards with the button Save sorting.
Delete...
If you no longer wish to use a slider, you can remove it via the Delete symbols.

Back to the parent page: NoCOO Onboarding in the Portal