NoCOO Onboarding in the Portal

If you have not yet found your way around, read the Sequence of onboarding first.
The basis is the POS interface
Activation of NoCOO requires a set up Hypersoft POS Portal Integration. If you activate NoCOO without a Hypersoft POS interface set up, you will receive the following error message:

NoCOO Permissions
The authorisations consist of a display authorisation and an editing authorisation.

NoCOO authorisation = All dialogues and tables can be viewed, changes are not possible.
Edit authorisation = All dialogues and tables can be viewed and edited.
You can reach NoCOO at www.myhypersoft.de in the section My business / NoCOO. Regardless of a licence, this menu item is accessible to all clients.

NoCOO Navigation
The following buttons are used to navigate within NoCOO:
Modules...
Modules are independent areas and are displayed via a toggle switch at the top left.
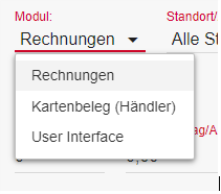
These modules consist of:
-
Invoices: Display of all online invoices that have been uploaded since the activation of NoCOO.
-
Card receipts (merchants): Display of all online merchant receipts that have been uploaded since the activation of NoCOO.
-
User interface: Here you can set which images, videos and links are to be displayed to your users per location.
NoCOO Submenu
You can access the submenu via the three dots in the top right-hand corner of the title bar; this contains all the settings that are usually only defined once.
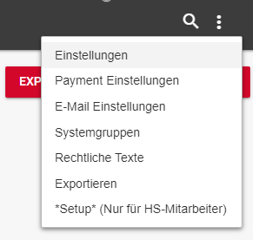
These consist of:
-
Settings: General settings for functions and colours.
-
Payment settings: If you use the payment in connection with NoCOO, you can define all the necessary settings here, e.g. payment types, tips.
-
System groups: You can use the system groups to activate and deactivate NoCOO and (if you have more than one location) define setting groups.
-
Legal text: Enter the legal texts such as the imprint, general terms and conditions, privacy policy and terms of use here.
-
E-mail settings: If you use the function Enter invoice address, you can make your mail settings here that will be used to send the updated invoice.
-
Export: Export the current list view to an Excel file for further external processing.
-
"Setup*: Internal settings for Hypersoft Pay powered by Adyen, which are set for you by Hypersoft employees when you want to offer online payments and to which only they have access.
NoCOO settings
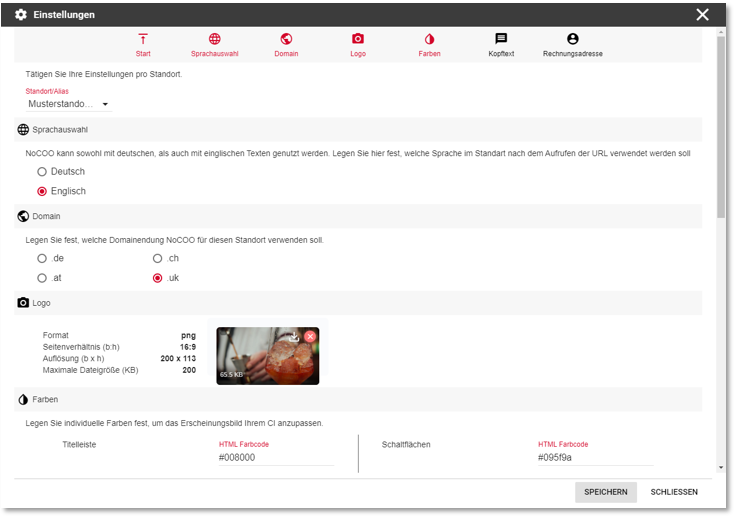
Locations...
You can make settings for each location. Before defining your settings, please select the desired location:

Language...
NoCOO can be used in German as well as in English, please select here which language is set as default.

The /user can once again choose the desired language for themselves on the landing page.
NoCOO is typically accessed via QR code on a smartphone, which is why the actual URL plays a subordinate role. However, if the user is unable to scan, the URL can also be entered to access the invoice information. The structure of the URL is always identical and consists of https://nocoo.de/*12 digits*. The 12-character alphanumeric string is automatically generated for each operation and location.
Since the URL is printed on the NoCOO receipt in addition to the QR code, they can decide which domain extension they want to use. You can choose from the following:
-
.de
-
.ch
-
.at
-
.uk
This setting influences the printout, in fact the vouchers are accessible under all country codes at the same time.
We display your individual company logo in the title bar of NoCOO. Please provide this with a maximum resolution of 800x214 pixels as a PNG file with a transparent background and upload this up to a file size of max. 200 KB. We would like to point out that square (or round) logos are only displayed very small due to the limited height of 214 pixels, which is why we recommend a wide logo or lettering.
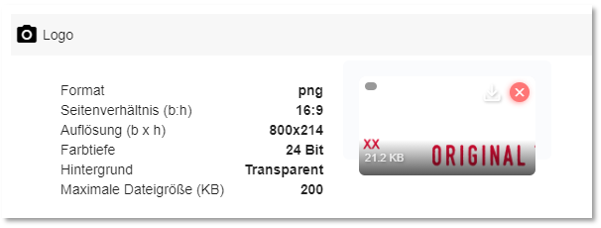
Enter the colours you want for the NoCOO user interface. In combination with your logo and other optional images, you can optimally adapt the appearance to your corporate design.
Please define the HTML colour codes for the following areas:
• Title bar
• Background
• Font colour
• Font colour of the legal texts
• Icons
• Buttons
• Buttons Font
• Buttons border
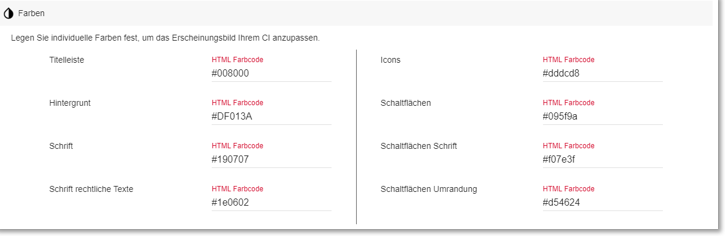
If your colours are only available as RGB colour values, there are many free offers on the Internet that can convert RGB colour values into HTML colour codes. Use the following Google search...
Header text...
The invoice page lets them display an individual header text in which they typically thank the user for visiting. Here, however, they can also leave further individual messages for their guests.
All texts can be deposited in German as well as in English.

You should not miss this quite fabulous opportunity. See the details at Best Practice SB Billing Address from User.

Since the issuing of invoices is subject to different requirements depending on the tax law application of a POS system, we recommend that you coordinate the use of this function with your tax advisor and mention it in your procedure description if necessary.
If an invoice address has already been stored in the POS system with the address query, this can no longer be changed via NoCOO.
Please see Best Practice SB Enabling Online Payments.
NoCOO offers them the possibility for users to settle transactions online via Pay now using Hypersoft Pay - Powered by Adyen. A separate contract with Hypersoft Pay is required for this.
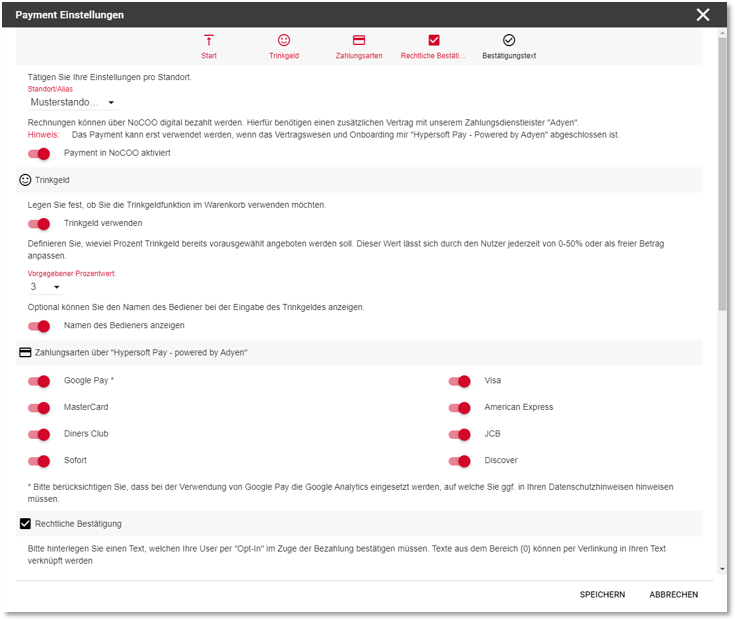
Select the desired location and activate the button Activate payment in NoCOO. This enables the Pay Now button in the user interface.
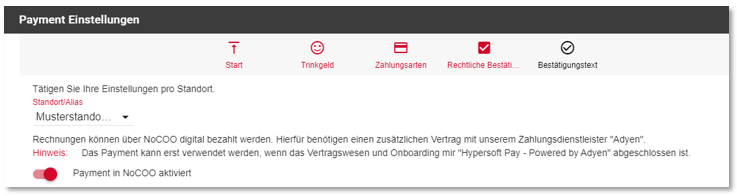
NoCOO requires access to Hypersoft Pay to be set up, please contact our support if you receive the following message when switching on.
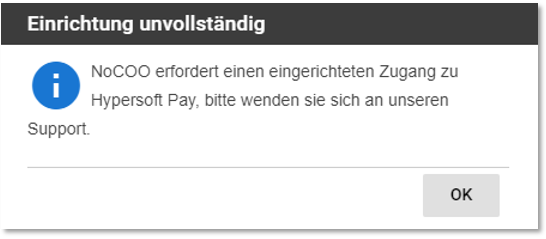
In the tip settings, you can define whether /Users can add a tip to their invoice amount.
This tip function is always a tax-free tip.
If you are not sure whether the payment meets the conditions for tax exemption of the tip, then book the tip in advance at the POS system with an appropriate tip item. See also the topic Book a tip.
If you have already tipped on the transaction before settlement, users can tip again here. For example, a 10% tip would be calculated on the previous total even if it already included tips.
If you switch on this function, further selection options are available:
-
You can specify a tip percentage, which can of course be overwritten by the user. This serves only as an initial guide.
-
Above the tip input, they can display the name of the respective operator. This can be useful in your procedural documentation to justify the tax exemption of the tip.

No tax or legal advice
The following information is for general guidance only and does not constitute tax or legal advice, as we are not authorised to give such advice. Please check the contents carefully and, if necessary, consult your tax advisor or other specialised experts to ensure that your approach complies with legal and tax requirements. Supplement or adapt our recommendations if this is necessary in your specific case. We also recommend that you document the results in your procedural documentation.
Select the payment methods you would like to offer to NoCOO users.
All selected payment methods must also be activated in the portal of Adyen.
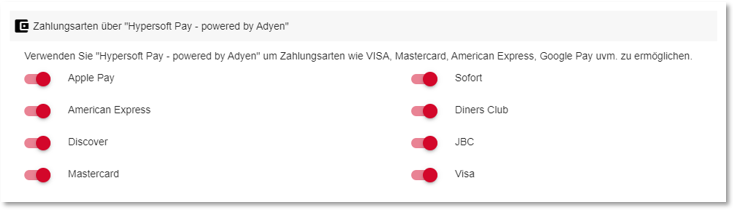
The following currencies can be used within NoCOO (EUR, GBP, CHF). The currency per location is set once by our support in the Hypersoft Pay basic settings.
Payments in connection with Hypersoft Pay - Powered by Adyen require a confirmation of your legal texts by the /user in the webshop.
According to Adyen, this is not needed when paying with NoCOO in a restaurant, for example, because then it is more like paying with a payment terminal.
Therefore, you do not need to deposit a T&C for NoCOO for this or a similar use. If you need general terms and conditions at this point, you can contact our support.
Apple Pay is only offered as a payment option on selected Apple devices. It does not matter whether users use your shop in the browser or within your app. Depending on the end device, you have various options for payment approval, such as entering your PIN, Touch ID or Face ID. Apple Pay is not offered on end devices with an Android operating system or on PCs / notebooks with Windows. See also Apple Pay from the user's point of view.
If you have an existing Hypersoft Pay powered by Adyen contract and did not originally agree to Apple Pay, please contact you Vendor to complete it.
Unsupported cards...
If you do not accept certain credit cards that your users have stored in Apple Pay, the incompatibility of these cards will be displayed to your users during the payment process from version 1.7.0332 onwards. In your own interest, we recommend that you accept as many cards as possible. Please read Best practice eSolutions payment methods and warning against errors with smartphone payment!.
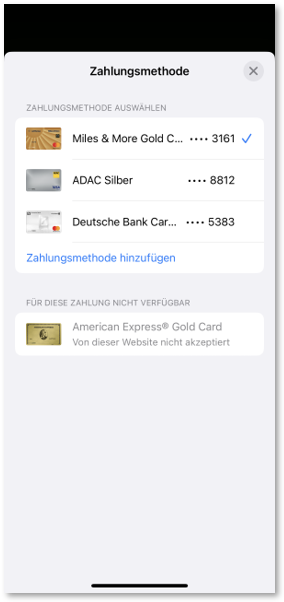
More information from Apple directly...
You can find more information about Apple Pay at: https://www.apple.com/de/apple-pay/
Confirmation text...
Enter a personal text which will be displayed after a successful payment.
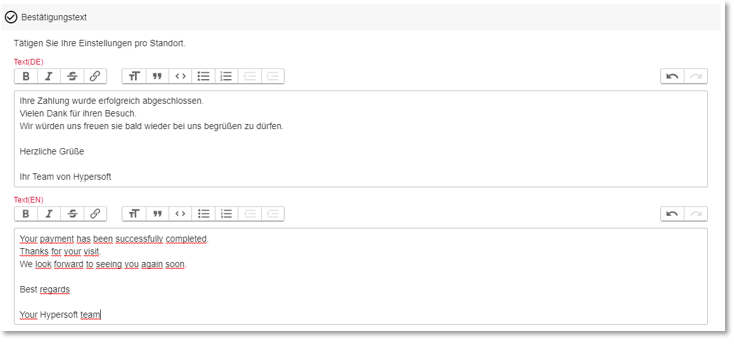
If you have activated the function Store invoice address, you can make the settings for sending the email with the adapted receipt information here. Make the desired settings for each location.
If you have not activated the function Billing address, you can skip these settings.
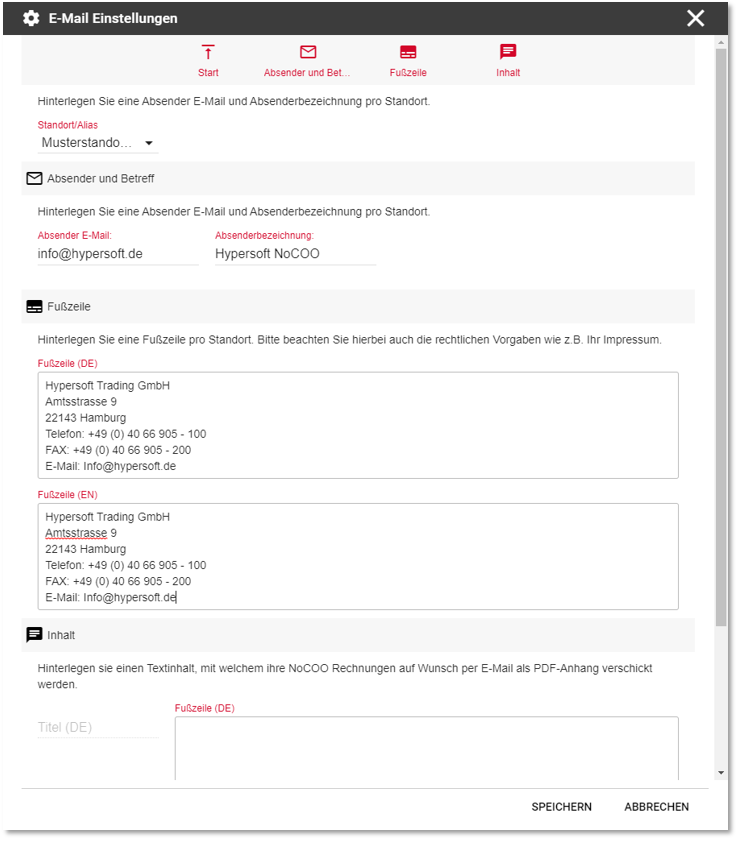
Sender and subject...
Set the desired sender email address and the displayed name.
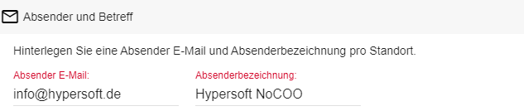
Further documentation: Configure SMTP server
Footer...
Add a footer and take into account the legal requirements.
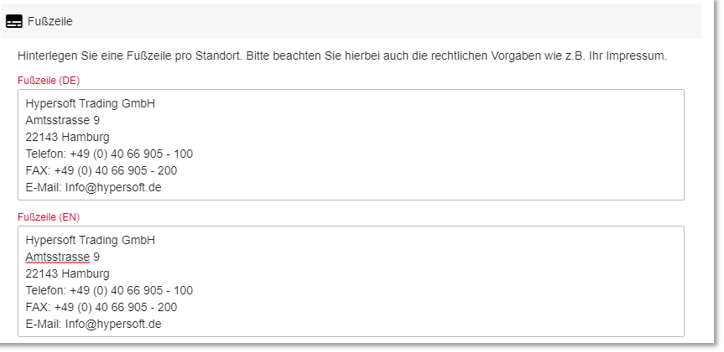
Content...
Enter a subject/title and the content of the e-mail with which the adjusted invoice is sent as a PDF attachment.
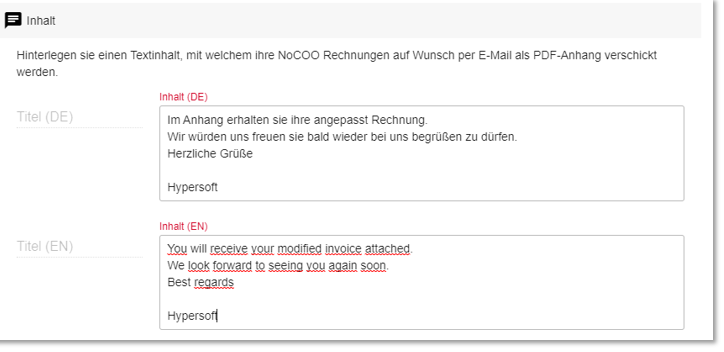
Test e-mail...
Check your settings by sending a test e-mail to the address given.

NoCOO creates a website per receipt/invoice which is subject to the basic legal conditions of a "normal" website, which is why the display and maintenance of legal texts is indispensable.
In NoCOO, you can store texts for the imprint, the terms of use, data protection regulations and general terms and conditions. These are each displayed as a link at the bottom of the screen and opened in a separate dialogue. If in doubt, please consult an expert about what content you want or need to display on your NoCOO website.
All texts can be deposited in German as well as in English.
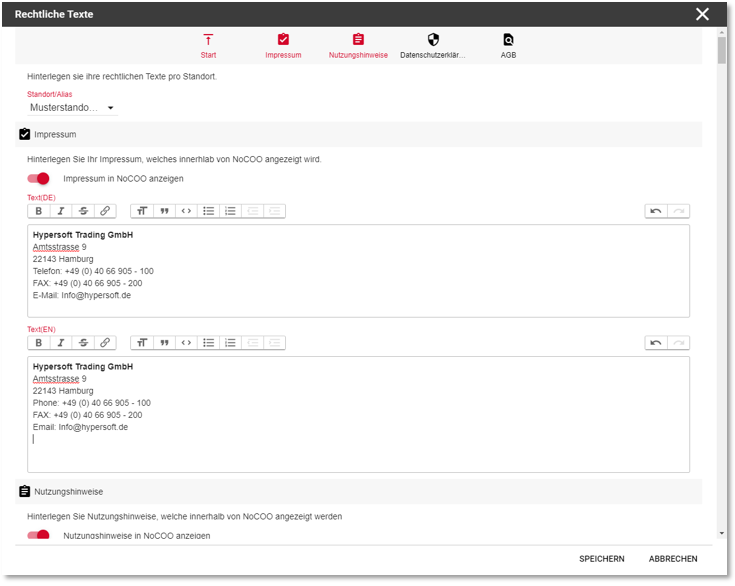
Select the desired location for which you want to store the legal texts and store the legal texts per location.
Imprint, terms of use, privacy policy and general terms and conditions...
Note that this is an internet publication of your company. Enter the desired texts in German and English in the following areas:
-
Imprint (German)
-
Instructions for use
-
privacy statement
-
AGB

Please activate the texts you want to display in NoCOO.

Only activated texts are available to them in the "Payment settings" as a link to the "Legal confirmation".
NoCOO is usually set up per location, which allows for very individual looks and settings, even for multiple operations with different brands.
If, on the other hand, you want to work with identical layouts and settings at several locations, you can do this in the system group settings. Here, one location is used as a "master" for different settings, to which other locations can refer.
For example, it is possible to store the legal texts and payment settings only once in location 1 and all other locations adopt these, while each location still uses its own layout and texts.
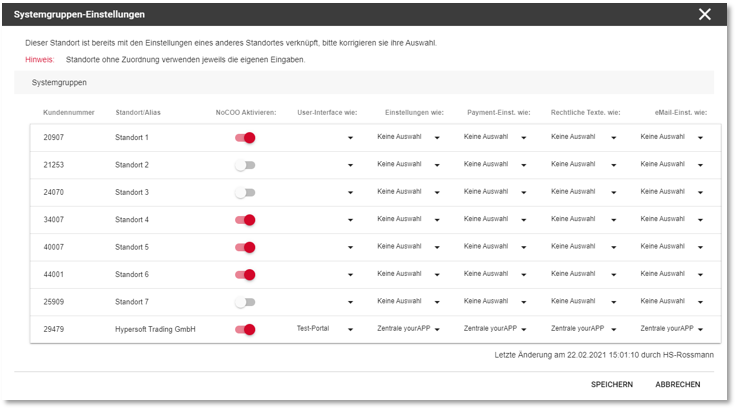
Activate NoCOO
Activate NoCOO per location and theNoCOO Digital Billing Licences will be added automatically.
Please note that the POS system does not request these settings until the following TTA (usually around 06:00), which is why the settings are not made immediately. Should you wish a short-term activation / deactivation, please contact our support.
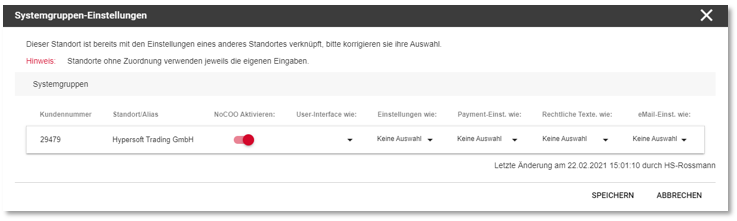
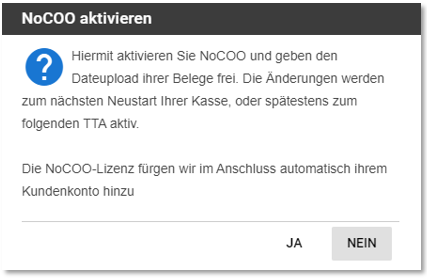
NoCOO can only be activated after the Hypersoft POS interface has been successfully set up. If you want to activate NoCOO and the Hypersoft POS interface has not yet been successfully set up, the following message appears:
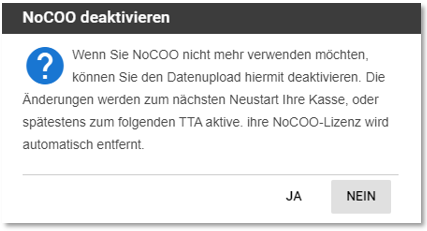
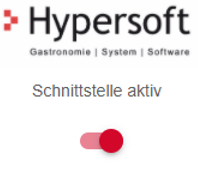
If you are not yet familiar with the interaction of the different settings, please read Sequence of onboarding.
Deactivate NoCOO...
If you no longer wish to use NoCOO and want to deactivate it, switch the desired location off again. If necessary, see the section NoCOO Digital Billing Licences.

Please note that the POS system does not request these settings until the following TTA (usually around 06:00), which is why the settings are not made immediately.
To ensure that your users can continue to access their NoCOO documents, they will remain in our data centre even after NoCOO has been deactivated.
In the system groups, you can define which locations should use the same settings, if any.
The following areas can be used from another location:
-
User interface
-
settings
-
Payment settings
-
Legal texts
-
eMail settings
Further information can be found in other parts of the documentation on the topics for which system groups are supported.

Locations without a further selection each use their own settings.
If, on the other hand, you would like to use, for example, the legal texts of location 1, also in your location 2, then select location 1 as the source, so to speak, in the column of legal texts of location 2.
Through this matrix, any configurations can be made within their operations, especially if they use multiple sites from a central server but with different brands and/or appearances.
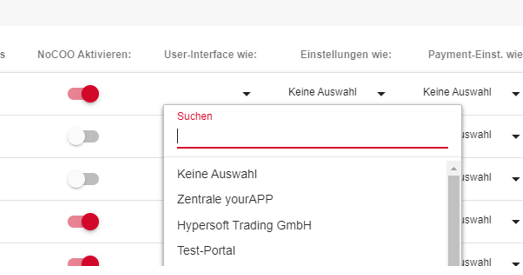
If location 2 refers to the legal texts of location 1, location 1 cannot enter into any other relationship with the legal texts of another location.
Internal: Setup (for Hypersoft employees only)
After the contract has been activated, the Hypersoft Pay powered by Adyen details must be entered here for each location.
Any existing Hypersoft Pay powered by Adyen settings from the webshop are automatically adopted.

Further documentation: NoCOO module Invoices, NoCOO Module Card Receipts (Merchant), NoCOO Module User Interface.
Back to the parent page: NoCOO - Digital Billing