NoCOO work flow at the POS

After /User has received a NoCOO short receipt, the digital invoice information can be accessed in two ways.
-
By scanning the QR code using the native camera app, or (for older devices) using a separate QR scanner app.
-
By entering the NoCOO URL in a web browser, e.g.: https://nocoo.de/BVGHKETH5412 or short form: nocoo.de/BVGHKETH5412
Both pieces of information are always included on the NoCOO short form.
After calling up the URL (via scan or input), the user reaches the NoCOO landing page, where they have the following options.
-
Display of legal texts provided by the trade mark owner.
-
Language selection (German or English)
-
Enter the PIN to view the billing information. (Included on the NoCOO short slip)
The landing page can contain an image or video, which is displayed in the background. In addition, a overlay can be added, which is displayed centrally above the image/video.

PIN...
If the user wants to view their billing information, they must enter the 4-digit PIN of the NoCOO short receipt.

If an incorrect PIN is entered several times, access is blocked for 5 minutes.
Legal texts are displayed as a link at the bottom of the screen and are available on all pages (landing page, intermediate page, invoice page). The individual texts can be switched individually by linking, or via the navigation above.


Language...
On the start page, a user can set the language for using NoCOO.
To do this, he can click on the button in the top right-hand corner of the title bar to switch the languages (currently German and English).
The active language is displayed as a symbol.

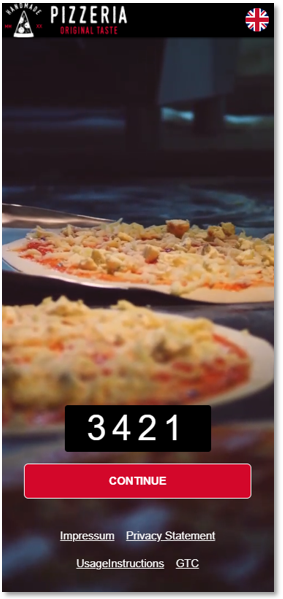
Advertising / Intermediate page
Optionally, a advertisement/intermediate page can be used, which can also display an image or video. This page must then be confirmed by the /user with Continue.
Use this page for special information that you would like to convey to your users. An activated intermediate page cannot be skipped.

Invoice, slider and interaction
The invoice page offers the user a variety of (partly optional) options:
-
Preview of the invoice information
-
Download the receipts (invoice and card receipts)
-
Optional: Display of an individual text (optional)
-
Optional: Display of sliders, which can consist of different images and can be linked to external content.
-
Optional: Enter a billing address, which will generate and provide a new invoice.
Example (still with typos):

The display of the invoice information serves solely to provide an overview and transmission of the invoice amount. The full invoice information, including VAT, tax number, TSE information, etc., can only be found on the downloadable receipts. Invoice information is displayed grouped and without additional components.
Download receipts
The user can download all receipts (invoice and card receipts) via the Download receipts button.

All receipts are provided in a PDF file. Card receipts are attached to the invoice and are usually found on page 2.


For the design of your invoice, this is just an example. The layouts can be customised for you according to your specifications and can also include colours and images. Extensive adaptations are gladly carried out as an order.
Workflow cancellation and changes...
Even receipts that may have been cancelled can be downloaded in this way. This is another reason why operators should collect documents (including NoCOO short documents) that have to be created again, e.g. because of invoice changes, .
Best Practice SB Billing Address from User
If you have customers who transact a higher amount with you or need an invoice with the full address for other reasons, this request will cost you your time in most cases. This additional burden in your day-to-day business can also be unpleasant for your customers (not only in the case of typing errors). Particularly when the accounting department makes these demands on you only days later, it becomes a time-consuming service. With NoCOO, you can digitise this service in a charming and helpful way. To do this, simply activate the corresponding option SB Enter the billing address.
The short NoCOO receipt allows your customers to enter their desired billing address once and download this receipt with their address for themselves.
Variant: If it suits your concept better that the operator enters the address (e.g. because the customer wants the operator to know their status), the operator can also scan the code and make the entry directly in NoCOO directly to the guest without having to go back to the till and print out a new receipt.
Technical procedure...
The Hypersoft servers report this request to the site's POS system and this inserts this information into the existing secure algorithm so that the invoice address is also available at the site in GDPdU-compliant form along with the other transaction data. After a short processing time, the complete document is offered to the customer again for download.
The Hypersoft servers report this request to the site's POS system, which inserts this information into the existing audit-proof algorithm so that the billing address is also available at the site along with the other transaction data. After a short processing time, the updated receipt is offered to the customer again for download.
Please note that, also for your security, a billing address can only be entered once and this entry will be linked to your booking details. If you have filled in the address query directly at the POS, the address is of course already available in NoCOO.
Also note that your POS system, or at least the main POS/server, must be turned on and connected to the Internet to perform this update. If no device is switched on, your guest can use the address input and the updated receipt will then be sent the next time the POS system is running and connected to the internet.
Since the issuing of invoices is subject to different requirements depending on the tax law application of a POS system, we recommend that you coordinate the use of this function with your tax advisor and mention it in your procedure description if necessary.
If your client selects the button:

Can this person add the following information to the invoice once.
-
firm
-
add-on
-
First name*
-
Surname*
-
Street and house number*
-
Postcode and city*
-
E-mail address for optional delivery of the adjusted invoice.
Fields marked with * are mandatory.
Please note that you have made the appropriate settings for the e-mail delivery or have stored your texts.


If the user presses Send, the desired changes are transmitted back to the POS, edited and, if necessary, re-signed via TSE and then transmitted to NoCOO.
As this process can take up to several minutes, the changed documents are not available to the user on an ad-hoc basis.
If the user enters his email address, the adjusted receipts are automatically sent to him by email after they have been generated.
Billing addresses can only be entered once. If a billing address has already been entered at the POS, this option is disabled in NoCOO (the button is hidden).
If a user has entered a billing address and then clicks again on Download receipts, it may happen that the new receipts are not yet available in NoCOO. In this case, the user receives a message that the new vouchers are currently still being processed and that they can download the previous vouchers (without the billing address) instead. If, on the other hand, the new vouchers have already been uploaded, the user does not receive any notice and can download the adjusted vouchers immediately.
Further documentation: NoCOO Digital Billing from a Fiscal Perspective
Best Practice SB Enabling Online Payments
NoCOO can also be used to digitise the payment of an invoice to the highest degree. If they opt for the optional option, the user can click on Pay now within NoCOO and pay directly by smartphone using Hypersoft Pay powered by Adyen with all common payment methods. This not only saves them the additional purchase of further payment terminals in the impact business, but is also the safest way of payment from a hygienic point of view.
We will also notice in the future that some users much prefer to pay with their face or fingerprint on their own smartphone rather than looking for a plastic card from their pocket. Then it is simply far too inconvenient to provide an extra payment terminal for this.
Your own marketing side effect is already built into NoCOO, and you will find that your customers appreciate the method of payment and the marketing is additionally successful. Almost as a matter of course, the customer and merchant receipts and the settlement are already ready at the moment of payment.
You can also define whether your customers can enter a tip, which is pre-selected by them in the form of a percentage, and whether the name of the operator/service employee should also be mentioned at this point. We have seen a significant increase in tipping through appropriate configurations, which in turn has contributed to increased staff performance and customer satisfaction.
Other examples:
-
After a short familiarisation period, operators and customers learn to appreciate the new technology. Whether the customer pays can be observed at the POS system and mPOS system. Changes to payment e.g. with EC card are possible as always.
-
Just when it's appropriate and convenient for you, an operator with an mPOS device can even watch live to see how much he or she receives in tips. This is another reason why we recommend the use of this technology in your business.
-
Delivery of orders to your regular customers can be settled directly "at the door" without a mobile EC device using the customer's smartphone.
-
In Quick Service, I can give customers the receipt and they pay online at their leisure while the next customer can be served. The payment status is always visible at the POS.
-
Generally, an agreed online payment is not something to be suspicious of. Any customer would report if they could not complete the payment safely.
Be aware of the tax considerations of tipping in your country and read Book a tip.
Further documentation:
What do I have to do to enable my guests to make payments with NoCOO?
NoCOO Digital Billing from a Fiscal Perspective
Online payments from the user's point of view...
If the user clicks on the button Pay, an overview of the total amount is displayed.

Bills already paid at the POS (or already in NoCOO) cannot be paid again online. In these cases, the button Pay is hidden.
The overview shows the user the invoice amount. The invoice amount represents the outstanding balance of this invoice. If an interim payment has already been made at the POS, only the remaining amount is transmitted to NoCOO and offered for payment.
Optionally, they can enable the entry of a tip, which can be used by slider or amount entry. You can also define in the payment settings whether a certain tip percentage should already be preselected, which the user can of course change again. Please also note this information on tipping with NoCOO: Live mPOS tip tracking... and Live POS Tip Tracking....
Optionally, you can display the name of the operator who is responsible for the operation above the tip entry (note the tax treatment as mentioned in Tip settings ).

In order to proceed with a payment, the user must first confirm their legal texts, which they can embed by linking into a confirmation text. Only after the user has set the checkmark for confirmation, can the payment be continued via the button Continue.

The Pay pageof Hypersoft Pay powered by Adyen includes all payment methods set in the payment settings.
Please ensure that these have also been approved in the Adyen portal.

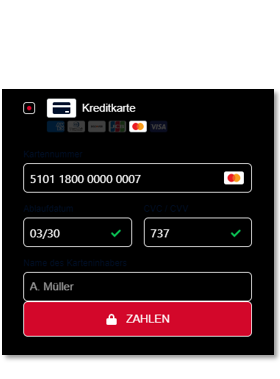
After entering the payment information, the transaction can be paid by clicking on the button Pay.
As with entering a billing address, the payment information is re-sent to the POS for processing and re-signing. A customised invoice showing the payment method is provided via NoCOO within a few minutes.
After a successful payment, the user is shown the confirmation you have individually designed.
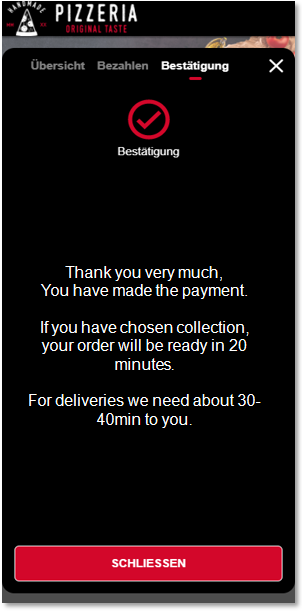
The text can be set in the payment settings. The button Close takes the user back to the invoice information page to download the new receipts if necessary.
Invalid URL
If an invalid URL is called up, the following page appears.

This page can also be displayed if the POS has not yet been able to transfer the receipt information to the NoCOO server, which may be the case, for example, if the internet connection is faulty or very slow. In this case, repeat the call again in a few minutes.
Since we naturally cannot (always) know which of our customers the attempt belongs to in the case of an invalid URL, we cannot offer you any customisation for this page - we thank you for your understanding and wish you every success with NoCOO!
Back to the parent page: NoCOO - Digital Billing