TAGs and features on the mPOS
Assign shortlist TAGs on mPOS
In the mPOS Options menu, you can select Tags & Features to assign the shortlist TAGs:
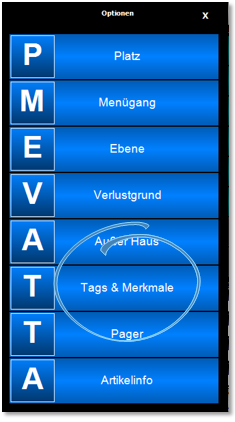
After selecting the TAGs & Features button, the query is in list form, where you can select one or more entries. The TAGs are bound to the seat, or to all bookings without a seat and are inherited by further bookings, so that they only have to be selected once:
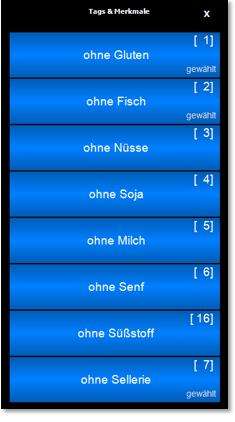
After finishing the assignment with OK, all shortlist TAGs are assigned to the space. If an item has a restriction to one of the selected tags, the operator receives a warning for this conflict:
Example conflict warning on mPOS...
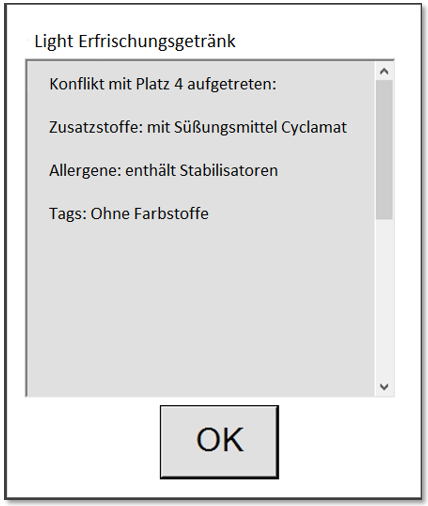
It is up to the operator to take the appropriate action. Of course, these actions should be defined in the workflow of the operation and trained with the operators. Appreciate the positive effects when your customers and guests can perceive the professional handling of these issues and therefore do not hesitate to invest time in this topic.
TAGs as filters on the mPOS
Item tags can be used for filtering on the mPOS system and on the POS system.
On the mPOS, use the function F item codefrom the option list:
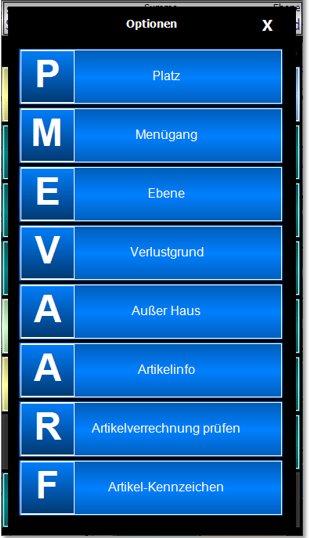
This starts a dialogue for filtering by tags / additives and allergens:

You select accordingly via the lists and the result is displayed directly above in the item list. The + resets all lists and remembers the previous filter result so that you can apply several filters in succession. With included or not included the filter is applied accordingly. The desired items can be booked directly in the list. The possibilities are identical to those at the POS system and are described in the section on Remember and combine filters... explained in more detail.
With X or the gesture on the left (here also gesture on the right) in the area of the upper item list the dialogue closes.
Back to the parent page: TAG and feature management