Accounting Settings
When opening the portal for the first time, a setup for activation must be made. To do this, you must configure your company to want to participate in MP Accounting (using the Hypersoft customer number).

At this point a very important decision takes place, namely whether the data should only be stored for the individual company in the portal, or whether the data should be synchronized with a central office (and possibly with other locations above it). If you select the individual company, any existing central office will not be able to access the data of your company (this decision cannot simply be reversed at the moment).
Settings in the portal...
After activation in the portal, you will be provided with a password that is entered in the MCP in order to ensure secure communication between the portal and the MCP or POS system. This password can be found in the settings and can be renewed if necessary. The new password must then be entered again in the MCP to re-establish the interface.
Setting the interface in the MCP
To secure the data exchange between the local POS system and the Internet portal MyHypersoft, in addition to your unique customer number, a password is required that you use identically in both areas. The POS system then connects to MOBILE PEOPLE Accounting (in the MyHypersoft portal) via a setting in the MCP.
In the MCP, select the MP Accounting Settingsprogram in the Interfaces program group.
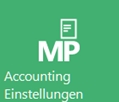

In the MyHypersoft portal, you must store this password in advance in the MOBILE PEOPLE Accounting area. Enter the password here as well and click on Customer number and Check password. This provides additional security when transporting posting data between the two systems.
Settings in Accounting

The settings are important for the functioning of Accounting and must be made right at the beginning. Among other things, they are important for the creation of invoices.
| Element / Switch | Function / Description |
|---|---|
| master data |
Here you enter your complete company address as it is to be used on invoices. Also pay attention to any information you may be required to provide, such as the managing director, tax number, VAT ID number and Chamber of Commerce number. |
| bank account | Bank details of the house bank and the SEPA creditor ID (if SEPA files are to be created). |
| invoice settings |
The invoice number "Prefix" and the start invoice number are set here. During invoice number assignment, the prefix is merged with the invoice number and increased by 1 for each new invoice number. For an 8-digit invoice number, you should assign 'HS' and the start number 100000, for example, so that the invoice numbers are then created as follows: HS100000, HS100001, and so on... With Check customer number, you can activate a check of the customer number during the invoice run. There are three settings: Do not check (standard) Displaywarning : Before the invoice run, the system informs the user if customers have not stored a customer number (customer number 0 or none). Prevent invoice run: Invoice run is prevented if an invoice is to be sent to a customer without a customer number. |
|
Mail Settings |
Accounting can send invoices to your customers by e-mail if an e-mail address and the option Invoice (Mail dispatch on A4) have been set in the customer master for the customers. The sender mail address and the sender name should be entered. Please note the important notes under Send emails under your domain. |
| mail text |
You can enter a text which will be transmitted to your customers in the email when sending a PDF invoice. Usually this text also contains the legal information of your company. Please consult your legal advisor if you have any legal questions. The mail then contains the invoice as a PDF document in the attachment. |
|
invoice layout |
In addition to a logo, a pre- and post-text can also be printed on the invoice. These texts can be stored differently for the payment type Credit Transfers and the payment type Direct Debits (per SEPA Debit). The invoice layouts can also be customized, please contact Hypersoft Support if required. |
Same bookings and cancellations are cumulated (e.g. 4x Cola). Items with number 0 (zero) are not output.
Several authorizations are provided for working with Invoice.

Several layouts can be stored in the program. The layouts can be currently provided by Hypersoft Support (after the order by you). The layouts can then be selected as one of three possible templates in the program settings. During the invoice run, you then have the option of choosing which template is to be used. By limiting the participants, special layouts for individual or "groups" can also be applied. The first template is the default and is preselected for a new invoice run. For a central system with locations, you can set different templates in the settings of the individual locations (the default is the template from the central office). Templates must therefore be set for each location (if the Use central settings setting is enabled). A site can also use layouts from the head office as a template.
If the template in a location is different from the head office, the invoices cannot be combined. Each location receives the invoice for the customer with the set layout.
Example settings...

Further documentation:
Load cash register function for open items
The Accounts Receivable Report (No. 35)
Accounting Back to the parent page: