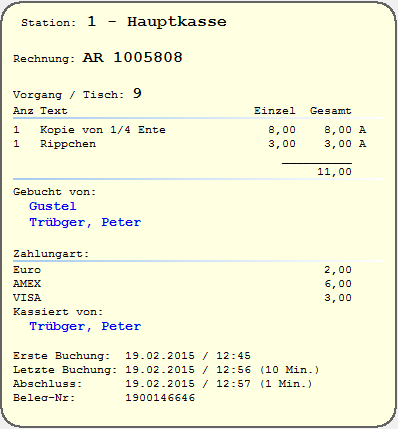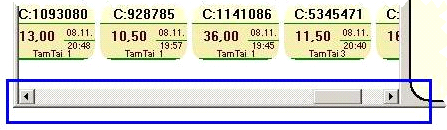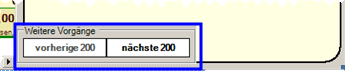Master operation overview
The Master Process Overview graphically displays all closed and open processes of a freely definable opening day. It helps with operator orientation and overview and can be used by senior staff for control purposes, for example.
There may be differences in the amounts between the master transaction overview and the reporting, because the master transaction overview also includes expenses and tips, which are hidden in most reports. Also, the selection of operators can trigger differences when operations involve more than one operator.
You start the master transaction overview from the POS programme group or directly in cashier mode via the cash register function Special function:
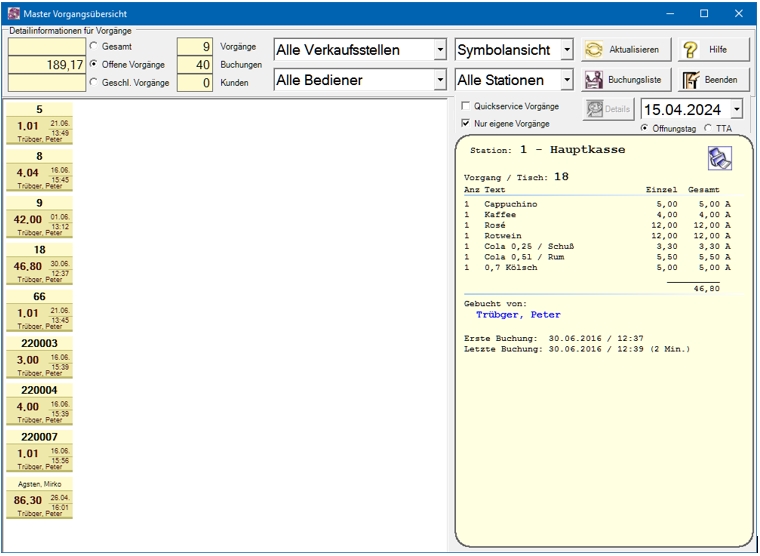
| Element / Switch | Function / Description |
|---|---|
| Total, Open Operations, and Closed Operations |
Select whether to display all activities, closed only, or open activities in the overview. If you select open transactions and then change the date, the system switches to closed transactions. |
| Display of turnover |
Open transactions are the sum of the operator's own postings. Closed operations are the total number of operations completed by the operator. There may be overlaps or shifts here. Therefore, this sum should not be used for comparison with the operator report. |
| Display of the number | You will be shown the number of transactions according to your selection, as well as the bookings contained and the operators involved. |
| Points of sale (restriction) | If you select a point of sale from this list, only the transactions for this point of sale are displayed. The assignment is based on the point of sale assigned to the POS that opened the transaction and posted the first item. |
| Operator selection (restriction) | In the list, you can select an operator from the MCP at startup to display only their operations. |
| Station selection (restriction) | In the list, you can select a station so that only operations that are listed there are displayed. |
| Quick Service Procedures | Extends the view to include the operations without table number as usual in Quick-Service mode. |
| Only own transactions | If you, as an operator with Access to all tables permission, only want to see your own operations, enable this option. |
|
Select date (calendar) |
For the master operation overview the current date is automatically selected to display the operations. You have the option to specify any date. Further documentation: The Calendar |
| Opening day or TTA |
Important setting for handling the date limit with a direct influence on the scope of the bookings displayed. Further documentation: Daily closing, daily change and TTA |
| Update | The operations are loaded into the view when the program is started. If changes are made to the tasks in the meantime, you can press the Refresh button to reload the current tasks into the view. |
| Booking list |
Further documentation: Posting list of the master transaction overview |
| printer icon |
You can select operations and print them. |
| Selection and information of an operation |
You can select an operation from the display area to obtain additional information. The activity objects themselves contain the activity number with a prefixed letter indicating the type as the heading. If it is a customer or employee operation, the name is displayed instead. Types are defined:
The activity object also contains further information:
In the transaction details, you can also see the individual items, the date of the first posting, the date of the last posting (the total posting duration in brackets), and the date of the transaction closing (the period between the last posting and the closing in brackets). In addition, you receive the invoice and receipt number, the number of operators involved in the process, the name of the point of sale and the station name of where and by whom the process was completed.
If more tasks are displayed than fit into the display area, you can scroll through the area with a scroll bar at the bottom of the dialog:
|
| Browse 200 groups |
If more than 200 tasks can be displayed, an element is displayed in the lower area with which you can scroll 200 tasks at a time.
|
|
If you have processes signed with the CLOU-Mobile, the signatures are displayed in the process details.
|
|
| operation details |
Further documentation: Details of the Master Operation Overview |
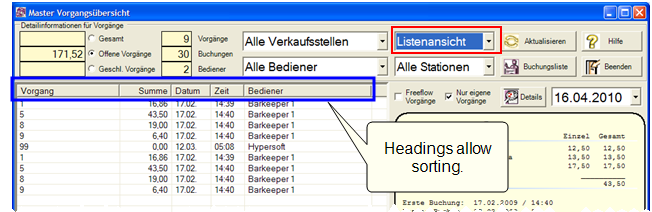
By switching from symbol view to list view, you can display more tasks in tabular form and sort them using the headings. The Master operation overview starts from the MCP with the option to select an operator. If it is started from the cashier mode, the current operator is permanently set. The program checks the Access to all tablesswitch in the operator authorisations. If this switch is switched off, the operator only sees his operations, if this switch is switched on, the operator sees all operations. In addition to tables, all other transaction types are also displayed. First, all open transactions are displayed sorted by number from top left to bottom right, followed by the closed transactions sorted in the same way. In addition, the activity types are grouped together.
Further documentation: View booking list
Changing the number of customers
The number of customers can be changed by a right mouse click. This also changes the average per customer.
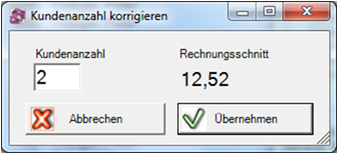
It is only possible to change before a fixed day-end closing - but here also for additionally saved transactions with an invoice.
Further documentation:
Master operation overview in the head office
Handling of groups in the master operation overview
Posting list of the master transaction overview
Details of the Master Operation Overview
Trace in the master transaction overview
Back to the parent page: Global Hypersoft Topics