mPOS Login, Logout
 Hypersoft Clou Mobile Training
Hypersoft Clou Mobile Training
Logging on and off to the CLOU uses the setting of the operator authorizations. After switching on the CLOU Mobile, you will be asked to log in:
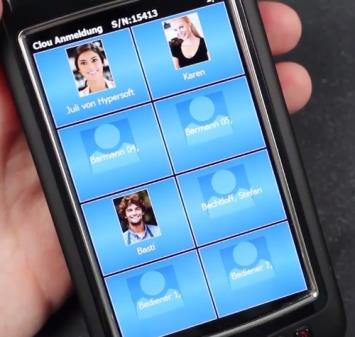
All employees who have operator authorization for the CLOU Mobile are displayed. For later starts, the last registered persons will be displayed chronologically first, then alphabetically. The number depends on the size of the screen used.
The registration can take up to 30 seconds with high number of item data.
The serial number and the device number are displayed at the top in the middle. Next to it the current page. Here the first of 2 pages. Switching between pages is done by swiping up or down.
The red bar and the flashing WiFi symbol indicate that there is no WLAN connection.
If you select a person, the login is displayed:
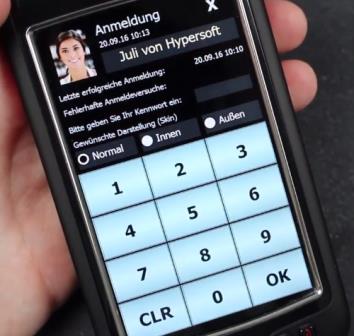
Besides the normal skin you can choose another skin when you log in. The skin can have either only a different color setting or also other direct keys with adapted commodity groups and items.
To improve the display in strong sunlight or adverse lighting conditions, you can choose especially high-contrast colors, large buttons and font to make them available under the skin outside for example.
After confirming with OK, the image is darkened and a message "Data is being transferred" is displayed. The CLOU Mobile now updates its settings and master data. Depending on the amount of master data and network access, this can take 5-10 seconds or longer. This information is then stored in the CLOU Mobile and is always immediately available. The CLOU Mobile is then in its main menu.
Item data will only be updated with this registration. If updates are necessary during operation, the registration must be repeated.
You can unsubscribe by clicking the unsubscribe button at the bottom left of the first page. This should be used after a working session. The name of the currently logged in operator is displayed in the button.
Between the orders the gesture is enough to lock.
Special queries during registration
Depending on the settings, further queries may appear when logging in:
- Whether and which mobile printer is used.
- Whether it should be cashed or the mobile stock management started.
- Whether a fixed point of sale is to be used for postings (stock management).
Example:
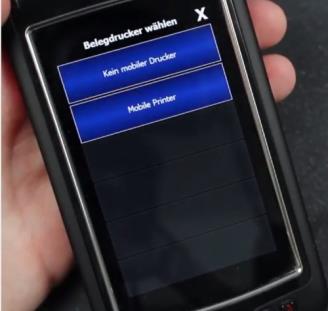
Warning against improper battery replacement...
Be sure to observe the correct battery change and train every operator to do so. Here is the example with the Sonic: Important information for trouble-free handling...
Further documentation:
Back to the parent page: Hypersoft mPOS in practice