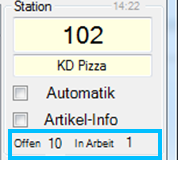Use Kitchen Full Station
The Kitchen Full Station is installed at a workstation in the kitchen (kitchen post) or bar. The Kitchen Full Station transmits the information about orders in order to process them in a time-controlled manner so that orders can be completed as simultaneously as possible.
How to start the Kitchen Full Station starter...
For the very first start of a Kitchen Full Station you have to run the Officer.exe once to create the necessary directory structure. It must be ensured that the printer is already set up for this in the Kitchen Supervisor.
To set up an automatic start on a ward, use the Remote Commander as described at Remote Commander.
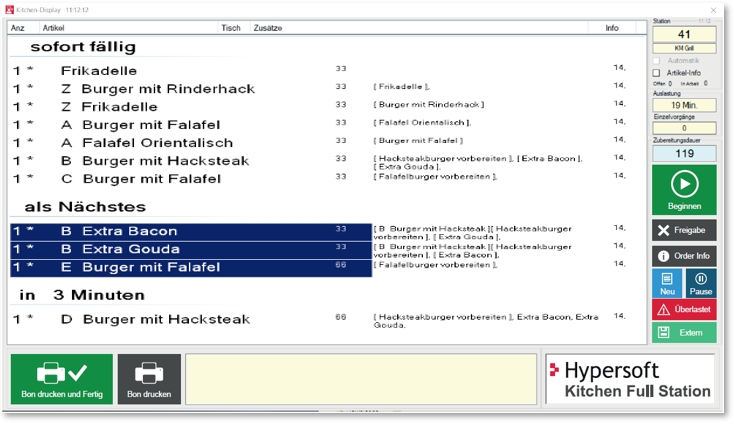
| Element / Switch | Function / Description |
|---|---|
|
order list (Line Description) |
The order list shows all orders assigned to the display.
|
|
(column description) |
The Number column displays the number of items. the symbol * stands as a multiplication sign. The item is the item text 1 from the item master. The table number is displayed in the Table column. The Extras column displays information from Queries or Free Attachments. The size is calculated automatically in 3 steps and in the smallest step 3 lines of text are created. This allows even the most extensive attachments to be displayed. In the Info column, you can see the number or names (if defined in the settings) of the Kitchen Monitors involved. As soon as a Kitchen Full Station has given an item involved in the order the status Started, its number is displayed in green. If a due item has not been started on another Kitchen Monitor for more than one minute, the background will turn pink.
If stations are finished with your item, then the numbers/names are represented blue and italic. |
| station | Displays the station number and label. |
| automatic | Indicates whether the automatic function has been set. |
| Item Info | The item memo and the item image are displayed above the Hypersoft logo in the lower right corner when an item has been selected. |
| Open In work |
Displays the number of items still to be produced and the number of items in process. This serves as an overview for limited capacities such as pizza oven, grill, etc. |
| workload | The number in minutes is the sum of the preparation times of the displayed items. |
| preparation time | Displays the preparation time of the selected item and also takes into account the number of identical items with the possibly different preparation time. |
| Starting | After selecting the items to be prepared, press the Start button to inform the system that the preparation has started. The items are assigned to the In Work group. |
| release | Undoes the status In process for selected items and sorts the item back into a group below it. |
| order info |
To display all bookings of an order, select the item from the list and click Order info. They are not all items of a transaction, but the current order. This can limit the number of displayed items by new balance and menu item release. You can move the position of the table info display. Either you exit the view by pressing OrderInfo again, or the list is automatically hidden after 15 seconds. |
| New |
With the redistribution button, the Kitchen Supervisor redistributes the items on all participating Kitchen Full Stations. This can be used, for example, after a pause, after switching on another Kitchen Full Station or after releasing items, to divide the items evenly according to the new situation. |
| rest |
With the button Pause the Kitchen Full Station is blocked for the allocation of new items. If the items are to be delivered to another preparation station, then after a pause also press the Newfunction. |
| Overloaded | A cook signals to all displays involved that he is "overloaded". This is indicated on the other Kitchen Full Stations by red areas of the item. |
| External | Press this button to start a programme stored in the settings at . For example the recording of control data or the Kitchen Supervisor himself. |
| Print receipt and you're done | When the preparation is finished, the corresponding item is selected and the entry is removed and a receipt is printed out by pressing the button Print receipt and Done. This is the default. |
| Print receipt |
With this button you can print a receipt for a previously selected item at any time. No further receipt is printed for this item by pressing the button Print receipt and finished. |
| completion list | In the lower area, a line is written in a list for each item declared as Done (Journal). This serves as an orientation or in case a receipt can no longer be found. |
Special feature of group marking
When you press a heading, all its lines are highlighted.
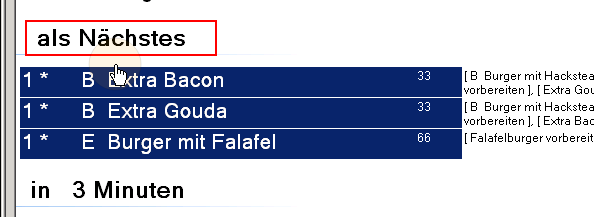
Special feature Multiselection
You can select any number of rows within a group and thus print receipts for several items, for example, and trigger Finished. If you have selected items from the In process group and then touch another group (Items not in process), this new selection is not marked because the control is then unclear. If you then select the new selection again (double-click), the previously selected lines are released and the new line is selected.
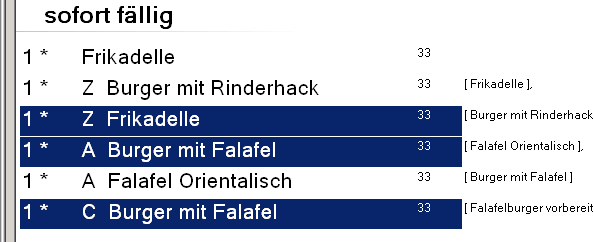
In the Extras column, the Free attachments and the selection of queries are displayed. By touching on this information you receive an information window.
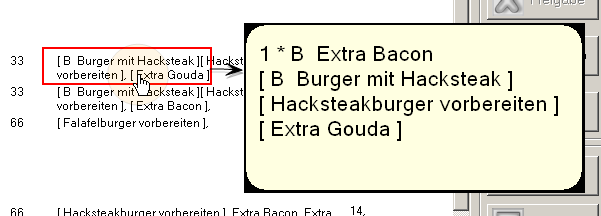
Special feature faxes and keyboard input
If you touch the Extras field for at least 0.3 seconds, an Info window appears. It contains the item, any additions and, if available, a fax or keyboard entry. If a fax or keyboard entry is available, the column is also highlighted in yellow.
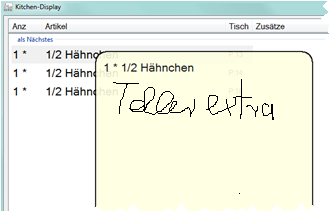
See in this context Best practice against fraud with fax functions.
Further documentation: Change item text and price
Special feature Striking off
You can mark an item as finished by marking it from right to left. like you picked this one up and printed the receipt and pressed it.
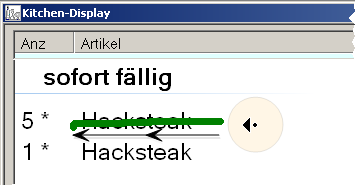
Special feature Drag and Drop
You can simply pull an item up a short distance with your finger. This will treat it as Begun.
If you drag an item down a short distance, it will be released again - i.e. a started item will be classified as not started anymore,
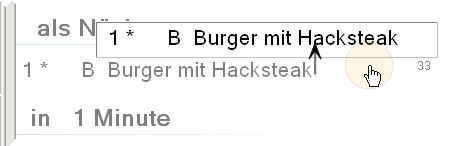
Special feature of individual processes
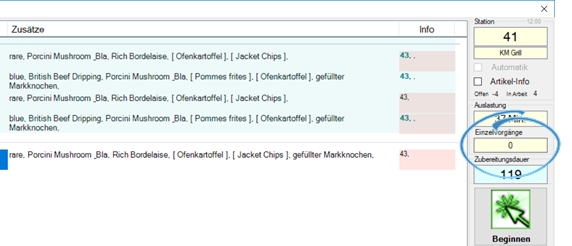
The Individual operations field shows how many operations there are on the care unit in which no other care unit is involved.
This allows items to be preferred. Especially when an order has been forgotten or needs to be re-prepared for other reasons. The point is that when you make follow-up bookings at a table, this position may already be out of sight, and you could bring this position forward and edit it.
When you select the Individual transactions field, the system automatically searches for the next applicable posting. This can also be repeated for further bookings.
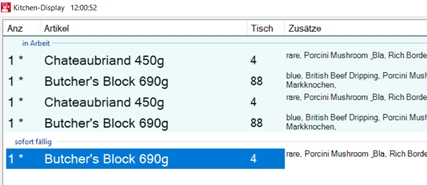
Faulty items on the Kitchen Display
Items that were not set up in the capacity specifications lead to errors in the Kitchen Display. This is detected as an error and displayed at the bottom. If you touch the error message, detailed information about the item appears in the journal below.

The Kitchen Display can display a message if it has no contact with the supervisor. Check in this case:
- The supervisor must have started.
- The supervisor must not be in the settings.
- At least one item about the kitchen capacity for the Kitchen Display must have been set up.
Back to the parent page: Kitchen Full Station