Change item text and price
You can overwrite the receipt text 1 directly when booking with the Hypersoft POS, or when using a pure place holder, "describe" the item, so to speak, when booking. Irrespective of this, you can overwrite or enter the sales price .
All operators may then also overwrite the item bonus text from a specially set up item for this purpose.
To overwrite the prices, the authorisation Free price entry is required. If an operator is authorised to enter prices freely, the optional automatic direct multiplication is deactivated.
If you want to keep direct multiplication for operators because you are sure that they have no authorisation to change prices, you can activate Direct multiplicationwhen you block free price entry. For this option, please note that any number entered before an item with no free price will then be accepted as the number of item bookings.
Further documentation: Changes to text and price when booking, from a fiscal point of view...
First read the paragraph Fraud with free price entry.
Go to the item master and activate Free price, this will free up the fields for you to enter the minimum and maximum price. To prevent your operators from entering prices "at will" (attention fraud) outside the intended range, you thus define the valid range.

You can evaluate the bookings of the free prices in the accounting overview. There you will also find the switch for Evaluation of Free Price...
This is how you book a free price....
There are 2 ways to book the free price. One way is to call up the function in the task list menu.

Select an item by touching and holding it so that a context menu appears. Select Change price here.
If the entry is not offered despite user authorisations to change the price, activate Change price in the settings of the context menu in the POS Designer.
Change directly when booking
Another possibility is to call up the function when booking the item. Here you have the option to enter the price before booking the item or to receive a prompt by booking the item.
- Enter the desired amount.
- On the cash register keyboard, select the item to receive the amount.
Or:
If the item has a price of 0,-, a number block appears when booking, forcing the entry of a price. There you then enter the price.
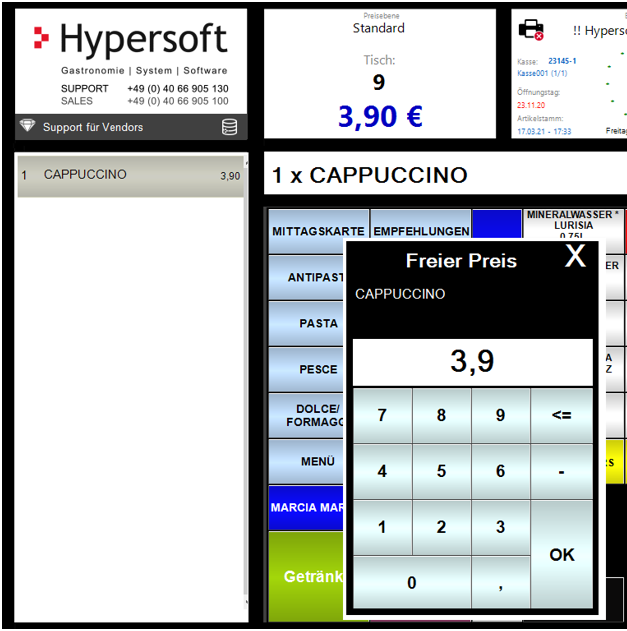
In addition, you can use the checkout function Free price as a separation between a price and an item number so that free prices can also be used together with the entry of item numbers.
- Enter the price and finish the entry with the checkout function Free price.
- Then enter the item number and confirm with the cash register function itemnumber.
-
If an item has the setting Free price and the price is not changed during booking (the standard default is applied), any operator can also subsequently change the price once. The operator selects the item in the operation list and receives the new option Changeprice in the menu. The numeric keypad is then offered for input.
-
If an item is booked with free price and the standard price is set to 0.00 (the field in which the price is normally entered in the item master), then the prompt to enter a price appears immediately when booking by showing the numeric keypad.
-
If you confirm 0,00 the price can still be changed. You can, however, enter 0.01 as the standard price (as an example), in which case the request to enter an amount does not appear when booking and you have the option of booking another price once.
-
Example of weight-based sales in full service...
The operator books on the process a fish with zero price to standard and the option Free price. After the cook has chosen and balanced the fish, he notes the weight-dependent price on the order slip, which he has determined on the basis of the weight of the fish. Either by the cook directly in the kitchen or with the help of another operator the fish receives the price as described above.
If you are afraid of forgetting to settle fish with zero price, simply give the fish very high standard prices (e.g. 99.999,-), so that they can immediately attract attention when printing the invoice.
Free price for negative totals
The free price entry also supports negative totals by entering - (minus)1,- Euro as the price for an item in the item master data. Example: Enter a 12 (as a free price entry) and then select an item with the negative price (e.g. -1,- in the item master) , so that the item is booked with -12,-. One of the peculiarities here is that the item for stock management also books an item consumption as if it had a positive (normal) sales price.
In order to overwrite an item text, the item must have the option Changeable receipt text. The receipt text is changed after the item has been posted. For this purpose, the cash register function keyboard input must be used. The entry is made using the keyboard shown and the text is appended to the last item booked. In the upper part of the dialog you have 15 buttons on which you can store text blocks. The Manager authorisation is required for this. The posted items are summarised under the original item text. In the item analysis report, you can use an option switch in the evaluation to separate these items according to the different text.
Please be aware that negative prices can reduce sales.
Further documentation:
Negative item price from a fiscal point of view
Free text input for overwriting or appending information
You can overwrite the item text with the cash register function keyboard input. This means that the item text is replaced by your input. This text will then also be printed on your receipts. This variant is often used when, for example, a wine stock is not entered individually in the item master, but only when the respective bottle is sold. An item suitable for heading is then prepared for this in the item master. The price can also be adjusted (as described above in How to book a free price ). A maximum of two lines with 32 characters each, i.e. 64 characters, can be output.
The text is formatted as follows:
If the changed text is longer than 32 characters, the first 32 characters are inserted in Bontext1 and the rest in Bontext2. If the text is longer than 64 characters, it is truncated. For Bontext1, the word wrap is at 8 characters. If the word at the end of Bontext1 is longer than 8 characters, it is cut and continued in the Bontext2 line. If the word is shorter, it is moved to the beginning of Bontext 2.
On DIN A4 forms, receipt text 1 and receipt text 2 are output (if the texts are not identical). If they are identical or Bontext2 is empty, only the Bontext line is printed (in the example Crépe).
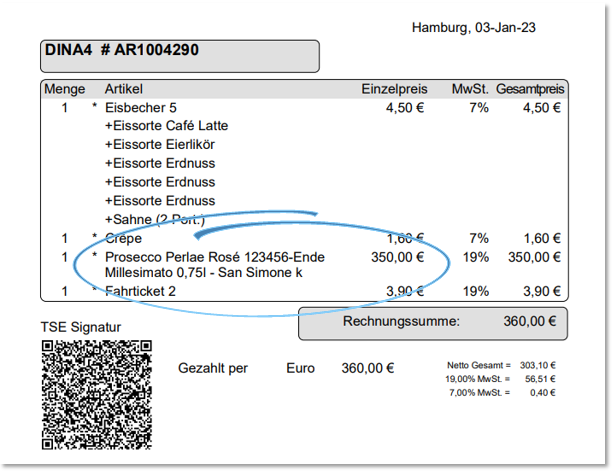
Note: To be on the safe side, have your tax advisor confirm the use of this procedure and, or record this in your procedure description. The texts and prices are stored securely in the booking journal. Also in the German TSE. However, sometimes auditors still ask for item change reports, which we do keep, but which then do not contain these articles. From our point of view, item change reports are obsolete the check when using our function(item change reports used to be indicated on some cash registers because of fraud, as these could not store journals like this).
Attach free text input...
With the call Insert Text Info from the operation options menu you can attach text information to an item.
To be able to change text modules, the Manager option must be set for the logged-in operator in the operator authorisation. Type in the desired text information as free text and then press one of the 15 freely assignable fields for approx. 3 seconds so that the text is saved in this field. When you are finished, confirm with the green tick.
If you overwrite an item, the text is transferred to the cash journal, so that you can also evaluate this item in reports and how it is correct for audits. The text field is limited to 60 characters!

In the standard system, you enter the text using the keyboard. With handwriting they get the possibility to draw or write graphically on the monitor. The handwriting as well as the text is printed on the order form (not on forms or invoices).

Please note the topic Best practice against fraud with fax functions
A similar function is Attach textwhere stored keys can be used.
- Enter the desired text.
- Press Save.
- Select the button on which the text is to be stored.
Back to the parent page: Booking items