mPOS one-handed portrait format
To activate the mPOS one-hand portrait format, activate one-hand mode with the switch in the station management. Single-handed mode is suitable for both left-handed and right-handed users. Most of the confirmation areas have been placed so that they can be operated in an ergonomically balanced manner. Confirmation buttons are located above and the lower area is largely used only for information or alternative offers.
If one-handed mode is activated, the one-handed portrait mode then splits the screen into 2/3 and 1/3:
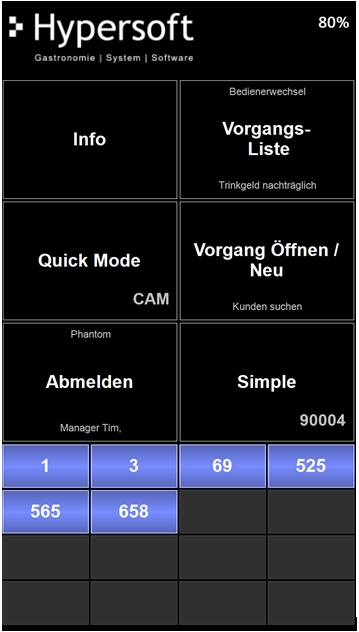
In the main menu, the lower third is used for the list of your own tasks (only your own tasks are displayed). These are sorted in ascending order and can be selected directly. A maximum of 16 operations are displayed here. The Task List button displays all tasks.
The lower third is then used for the operation view in the operation. The function bar is located at the top and has a new balance per page for left- and right-handed users. The options can be called in this format as well as the functions via a button.

The transaction total and the table information area (highlighted in gray) are located below. Selecting the table information area enlarges the operation to the entire screen.
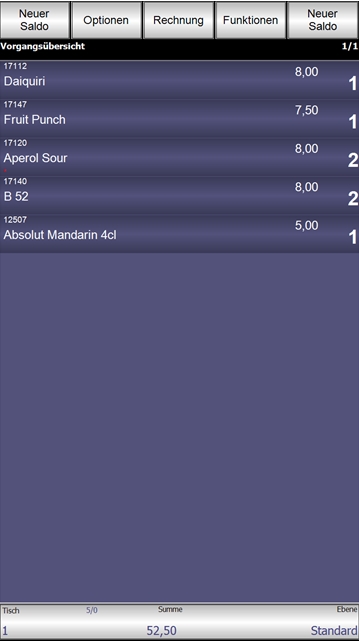
You can managethe process in the large view.
If a gesture to the right or a gesture to the left or the table information area is selected again, the process is reduced to 1/3 again.
Item info (selection right area of a booking):
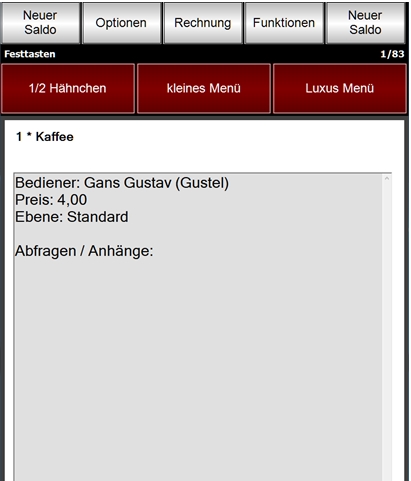
View of the product group dialogue with subgroups...

In this example, the merchandise category Cocktails has already been activated. The cocktails have also been assigned to subgroups. The cocktails are displayed in the middle third on the first of three pages (1/3). The subgroups were named with the initial letters. You can now press it to limit the selection to the desired initial letter. In the lower third you see the postings of the current transaction.
Special features: In one-hand portrait format, no number is incremented at the key for posted items, since each posting is transferred directly to the transaction. A dot is displayed to additionally verify that the item has been booked (see e.g. Aperol Sour button).
View product group selected as button...
If you place a merchandise category as a key on the keyboard and select it, the upper two thirds with the contained items are offered for booking. In the lower third is the process view.
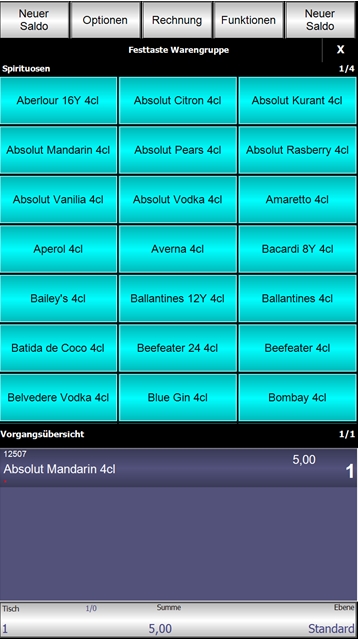
View Full text search...
The full text search operates in the standard system. The keyboard is in the middle third and the process view is in the lower third.
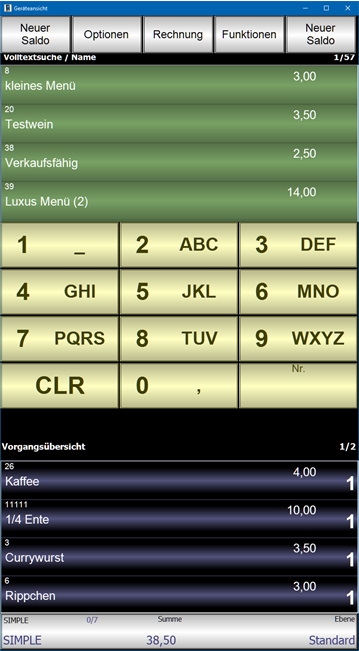
View Fax with keyboard...

View Book with item numbers...
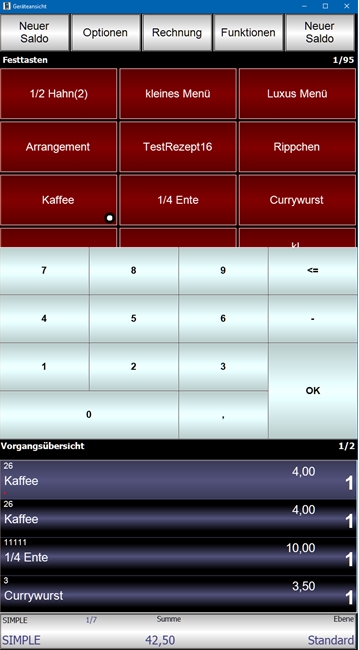
Customised keyboard with fixed keys...
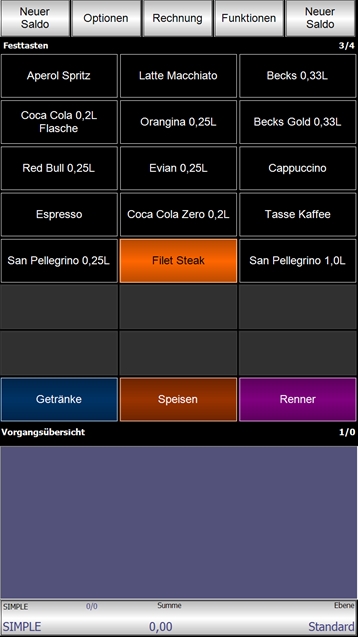
Back to the parent page: Functions of the Hypersoft mPOS