Web voucher shop from the user's point of view
Order type Vouchers
As soon as at least one location has activated the order type "vouchers" and your voucher system has been set up correctly, the order type vouchers will be offered for selection.

Site selection for the web voucher shop...
Via the order path Shop -> Vouchers the user gets to a list of locations, which has activated the order type Vouchers. Here he selects from which location he wants to buy the vouchers. Redemption is possible at all participating locations.

Optional charging...
If you have activated the charging of vouchers stored in the user area, you will be asked whether you want to charge an existing voucher or buy a new one:

Example Desktop View...
If the order type Voucher & Credit was selected, the following selection appears.

For a top-up, the user must be registered and logged in, as a voucher must be linked to a customer in the customer master. If the user wants to order vouchers and have them sent to him by email, he does not have to be registered and logged in.

Afterwards, the location for the order must be selected.
Vouchers landing page from the user's point of view
If you offer more than one voucher for sale, the user will be shown the voucher landing page to select the desired voucher. You can customise these with an additional picture and further text, for example:

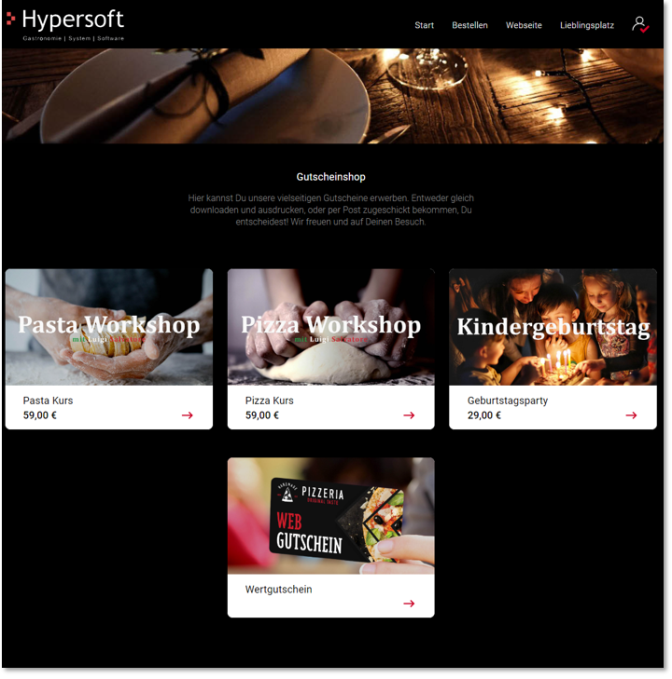



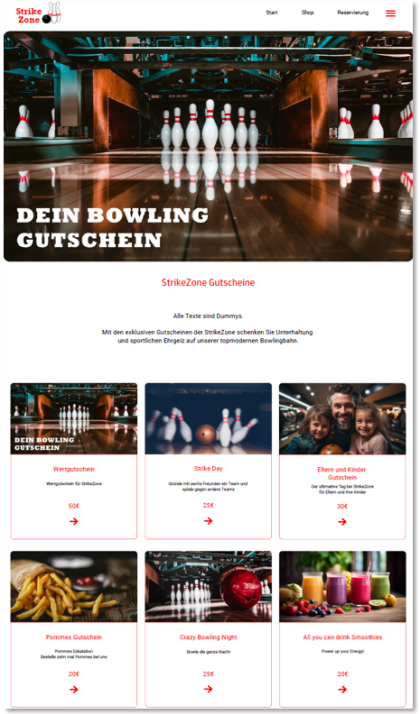

Voucher details from the user's point of view
In the voucher details, the name, short description, long description and their configuration options are displayed:

The display of the long description is reduced to the first 4 lines in the mobile view and can be extended by the user if required:

Depending on the configuration of the voucher, a free amount is entered or the value of the voucher is displayed:


Number of persons for web vouchers...
Optionally, you can activate the query of a number of persons in the portal. This increases the voucher value accordingly (voucher value x number of persons) and the voucher is given the suffix "2 persons".

Querying the number of persons when selling vouchers Further documentation:
In the portal you can define how your vouchers are to be delivered. If you would like to give your users the choice, a query will be made in the voucher details. It is also possible to download vouchers as well as send them by post within one order.


If you only offer one type of delivery, the respective possible delivery type will be displayed.
Via the number of web vouchers, the user can define how many of the just configured vouchers he wants to put into the shopping cart. As an example, 3 vouchers of the pizza course for 2 persons each would cost 354.00 + 3.50 postage (voucher value x number of persons x number + one-off postage).

Preview of the voucher layout
Via the Layout tab, the user can view the voucher layout, which he or she will receive by download or post after placing the order. This screenshot contains the layout stored for the voucher, but without the user's individual entries such as value, persons, etc. When scanned, the QR code leads to the webshop homepage of the respective shop.
(picture follows)
The shopping cart of the web voucher shop
Different vouchers with different delivery methods can be placed in the shopping basket and the number of vouchers can be changed there. The entry of annotations depends on your settings in the portal and is limited to 200 characters per annotation.

There is no minimum order value for voucher orders.
Several orders...
If the user wants to order several different vouchers, he can define them one after the other and put them into the shopping cart. Equal amounts are grouped together.

Delivery address for web voucher shop...
If there is at least one voucher with the delivery type postal delivery in the shopping cart, the additional entry or the selection of the delivery address is made.
Order confirmation for web voucher shop
Order confirmation with vouchers for download...
The vouchers can be downloaded directly from this screen. In addition, the download link will be sent by e-mail.

Download links by eMail...

Example of a PDF for the link:

Order confirmation with vouchers to be sent by post...

Order data for the web voucher shop
If the user is not yet logged in or registered, he can do so in this area. All address data required for a web voucher order, which the brand owner has defined for the sale of vouchers in the settings of Webshop 2.0, are also requested. If the user has already maintained all address data, these will still be displayed for checking and confirmation. If all mandatory fields are filled in, the Next button can be clicked. Guest orders are also possible.


eMail delivery of the web vouchers to the user
Your users will receive an order confirmation by email after successful payment. This contains all order details as well as the option to download the voucher files as a PDF. Vouchers sent by post are listed but cannot be downloaded.

Order history in the user area
If the user is registered and logged in, he can view his order at any time in his order history in the user area:


View voucher in the customer account profile
If the user has linked a voucher to their customer account, they can access it in their profile at vouchers.

His QR code, voucher number and any available credit and discounts are displayed.
The name Vouchers is the name of the Web Voucher module freely selected in the settings.
By clicking on the button Remove Code, he can disconnect the voucher from his customer account again; the information (credit, discount, bonus points) remains on the voucher number and does not expire. The web voucher can be reinserted at any time with this or another user to use the credit.
Remove code...

A message is displayed that explains the code removal procedure to the user.

Removed codes can be linked back to the customer account at any time. However, only one web voucher can be linked to a customer account at a time.
Generate instant code or enter code
If a user is registered and logged in and does not yet have a linked web voucher, he is offered to generate a Instant Code and link it immediately to his customer account.

If the user already has a web voucher, he can enter the 18-digit voucher number and link the voucher to his customer account.

Your print@home voucher could look like this:
The Print@Home vouchers are in DINA4 format!

another example:

Further documentation: Web voucher layout - print@home.
Vouchers can only be paid for using PayPal, or any other payment method from Hypersoft Pay powered by Adyen. After the desired payment method has been selected and the legal texts have been confirmed, the order can be completed by clicking on the button Order now with costs. This is followed by a forwarding to the respective payment provider.
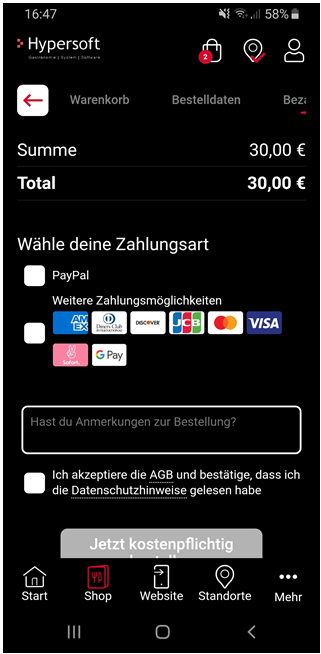

Example of payment in the desktop view:

The credit of a web voucher can be used via the checkbox.
Bonus points are collected immediately with a deposited web voucher, the checkbox Use voucher does not have to be activated for this.
A discount stored in a web voucher is always applied, the checkbox does not have to be activated for this.
Workflow with activated and deactivated charging
If the function for topping up is activated (standard), after selecting the order type Vouchers you will be asked whether vouchers are to be purchased or topped up. If Buy voucher is selected, the desired location is requested, the voucher amount is entered and a quantity is entered.
The vouchers are offered as a download after the order process and are also sent by email.
If recharge vouchers is selected, the user must be registered and logged in for this, otherwise this will be offered. If the user is registered and logged in, but does not yet have a voucher code or has not yet linked a voucher to his customer account, the user can enter an existing voucher code or generate a Instand code, so that this is linked to his customer account and he can charge this voucher code. Afterwards, the desired amount is entered, which is charged to his voucher code after the order process.
If the top-up function is deactivated, no selection of the desired voucher type is made, but users can only order new vouchers by entering the desired amount and quantity. Generate Instand Code is no longer possible. However, you can also generally switch off the charging of vouchers.
In particular, YourAPP customers who often use the voucher code to collect bonus points can no longer generate Instand codes when the top-up is switched off.
If you would also like to prevent voucher codes from being stored in the customer account, deactivate the Vouchers area in the configuration under Area and Menu. In this case, the voucher code can only be entered during the payment process.
General terms and conditions and data protection
AGB and data protection notices can also be communicated in this area.
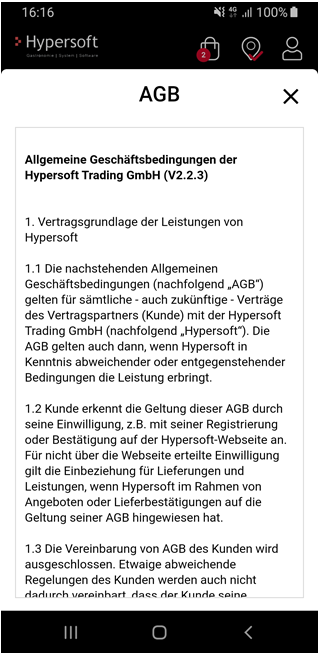

When entering the payment information, a verification takes place automatically:


web voucher shop Back to the parent page: