Hypersoft Pay@Table
Hypersoft Pay@Table (Pay At Table) is the latest and at the same time most powerful payment function with payment terminals "at the table" in full-service gastronomy.
Please note that all functions shown here are simultaneously posted, recorded and, depending on the country, fiscally signed in the POS system, so that the statements and evaluations of the payment terminals and those of the POS system are always congruent. This represents a significant difference to other solutions that are not integrated into the POS system or are incomplete.
The workflow is currently optimised for the use of NoCOO, because this allows the short voucher to be printed out at the payment terminal.
Printing a complete invoice at the payment terminal is currently not supported.
The possibilities are shown below. Before you can use the system in this way, the standard Hypersoft Pay with Adyen Onboarding must have been carried out and the Hypersoft Pay@Table Settings must also be carried out.
Adyen firmware for use with Pay@Table...
Pay@Table compatible firmware:
1.88.3 (1_88p3).
Pay@Table incompatible firmware:
1.59.7
1.62.9
1.58.7
1.60.9
1.61.5
1.64.6
1.65.8
1_76p9
Process of a typical Pay@Table payment with Direct Tipping
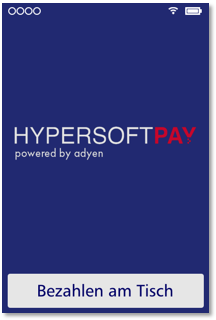
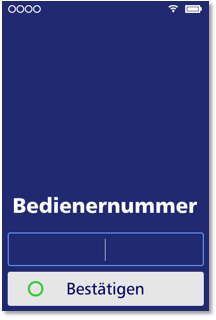
Pay at the table, then enter the secret number and confirm.
If there is a compulsory login to the time recording and the operator is not yet logged in, a corresponding message is displayed and the process is cancelled. The same also happens if an operator Z has already been performed at the cash register.
If all conditions are fulfilled, the query of the table number or the operations of the operator based on the /Operation Responsibility appears:
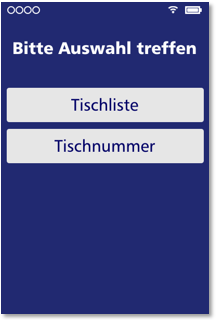

Now either the table number can be entered directly or a table is selected from the list of open tables. If there are more than 5 tables, the list is scrollable like on a smartphone.
If a selected table has already been opened by another operator, a corresponding notification appears on the terminal.
Enquiry for invoice at the payment terminal...
As soon as a process is selected, a query appears asking whether an invoice is desired.

At this point, the Invoice button is used to print the NoCOO short receipt(NoCOO digital invoice directory is required), the invoice is uploaded to NoCOO in parallel. Printing a normal invoice at the payment terminal is not supported.
When selecting Print invoice? a NoCOO short voucher is generated at the terminal and the payment at the terminal can be continued after a short waiting dialogue has been completed. For more information on the settings for printing at the payment terminal, see Printout via payment terminal.
In Germany, the use of the digital invoice directory NoCOO at this point is the possibility to proceed in a legally compliant manner (as this ensures that the transaction was saved in the TSE) without having to issue the necessary invoice with TSE texts at the payment terminal. The document obligation and TSE signing are fulfilled by the reference on the NoCOO short document.
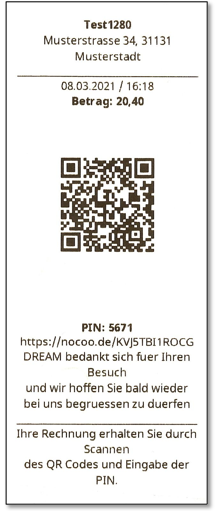
By pressing Continue no invoice receipt is printed and the payment is also continued.
Pay@Table Query of the payment method
Next, you will be asked for the payment method. Here you have the option of splitting the invoice amount or paying the total amount.
For logical reasons, payment of the total amount is only possible by credit card. If that is not suitable, they can split it before it is given to the terminal for payment.
The recording of partial payments of cashless tips and also of partial payments paid in cash is important for your controlling and the ability to cash up. This means that tips paid in cash can either be immediately separated from other receipts (which quickly looks strange at the table) or elegantly recorded with Hypersoft Pay@Table.
Split amount...
First, the decision must be made whether to share the bill equally or unequally. Next, the number of divisions must be entered.

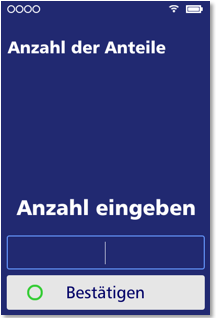
After entering the shares, you can choose between cash and card payment:

When paying cash, the receipt of the cash must be confirmed and a confirmation is given at the terminal. After confirmation, an additional cash tip can be entered.
The tip request is based on the Hypersoft Pay@Table Settings, i.e. either as a total amount including tip or only the tip.
Important, the entry is always in cents: the example 18.50 is therefore entered as 1850.


Enter total amount incl. tip (indirect tipping):
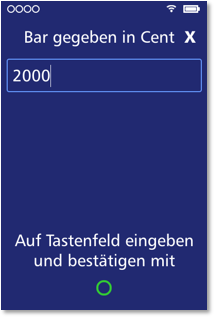
Entering the tip (direct tipping):
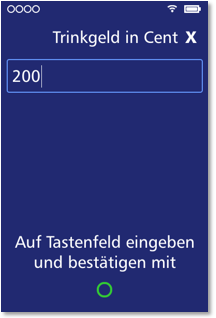
Pay@Table card payment...
The tipping procedure for card payments depends on the settings in the Adyen backend. The first example shows a Direct Tipping, here the settings are set to percentage default values and the entry of a free amount is activated.


If Indirect Tipping) is set, you will be asked directly to enter the tip. Skip (sorry, no tip given) or OK to exit and initiate payment.
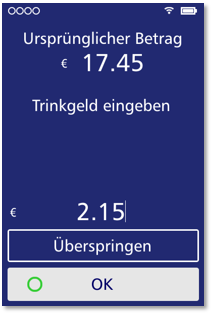
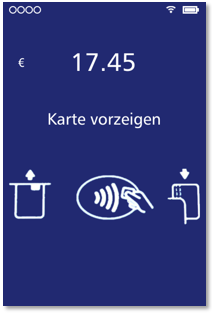
Pay@Table Payment Confirmation...
If NoCOO is enabled, then after the payment is made, the merchant and customer receipt is uploaded to the invoice and the TSE information is updated.


At this point, the next share or the remaining amount can now be paid.
It is also possible to terminate the partial payment by Pay later. The instalment facility is terminated or continued after additional consultation.
The transaction remains open at the POS with the remaining balance when "Pay Later" is selected and can be continued at a later date.
After all payments have been completed, the process is finished and the terminal displays its start screen again.
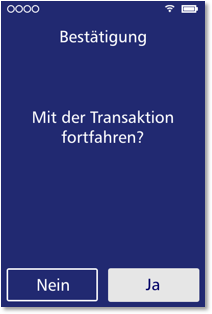

Final note: Partial payment can be initiated and used by the POS even without the Pay@Table function activated.
Signatures from customers
depending on the card, customer signatures may be required. These can be accepted on the display of the payment devices. Details can be found in the section CVM signatures.
Pay@Table for administrators and installers
With the Pay@Table functionality, Hypersoft uses the Adyen possibilities to their limits and this is usually also very reliable. As this is only used by very few or no other partners, Adyen may experience quality problems in individual firmware versions in that not all functions are supported 100%. Therefore, it is important to check the firmware first if problems occur with Pay@Table.
Further documentation: Hypersoft Pay@Table Settings
Back to the parent page: Hypersoft Pay powered by Adyen