Things to note about cashless payments
 Hypersoft EC and Credit Cards - Cancel transaction with epay
Hypersoft EC and Credit Cards - Cancel transaction with epay
 Hypersoft EC and Credit Cards - Cancel transaction with AFC
Hypersoft EC and Credit Cards - Cancel transaction with AFC
 Hypersoft EC and Credit Cards - Transaction Error with epay
Hypersoft EC and Credit Cards - Transaction Error with epay
 Hypersoft EC and Credit Cards - Transaction Error with AFC
Hypersoft EC and Credit Cards - Transaction Error with AFC
Example of the payment dialogue in checkout mode exclusively (alternatively, payment is also possible in the background, see Payment in the foreground or background):

If you send a payment to the appointment and the cash register can be used immediately, you will be informed that the payment must be made within the set time-out (in this case 3 minutes). Background. When transactions are finalised and mobile payment terminals are then transported to the table, 3 minutes may pass before the payment is booked in the terminal. However, a time-out is necessary in the event that a terminal "never" responds with the payment order. Better solutions are to take mobile cash registers to the table(mPOS) or, even better, to use mobile cash registers with an integrated payment terminal(PayPOS). For orientation purposes, this dialogue appears at the POS for 5 seconds after a cashless payment order has been created:

Create invoice
The operator completes the process with the desired cashless payment method. This can be done by means of appropriately programmed keys or with the help of the multi-payment dialog. If POS terminals are connected, the invoice amount is transferred to the desired POS terminal. Subsequently, the invoice document is printed and the POS terminal informs the operator of the set timeout. The operator displays both the POS terminal and the invoice document to the customer. If necessary, this can check the amount transferred to the POS terminal. The process can then be completed using the POS terminal.
The cash station can continue to be used in this state as usual. However, access to the transaction for which a payment order was transferred to a POS terminal is blocked until the POS terminal releases it again. This can be done either by the complete completion of the process or by an abort (operator abort, error).
Terminal Sharing with Hypersoft Pay
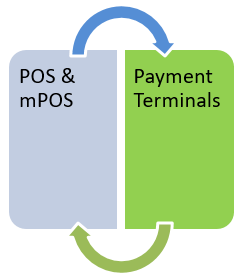
In a Hypersoft site system, all cash registers can work together with all payment terminals. This applies to stationary and mobile cash registers and terminal sharing is usually then used with mobile payment terminals. When a payment is sent to one of the terminals at the POS, a selection dialogue of the previously defined payment terminals can be displayed. A terminal can also be quickly paired via QR code. With mPOS, a specific terminal can also be permanently assigned to the operator for a shift. Of course, terminals can also be permanently assigned, but then it is not terminal sharing.
Terminal occupied...
If a terminal is selected that is currently busy with a transaction, a corresponding message appears at the POS so that you can wait for the free terminal or select another one:
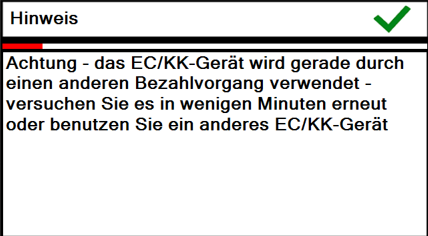
Advantages of Adyen Terminal Sharing Cross-device...
The Adyen payment terminals can use the special Adyen protocol to refund (return money to the customer) payments without reading the card. For this reason, a special security prompt appears for the operator in the Process transaction function if payment was made with Hypersoft Pay powered by Adyen. If, for example, you work with Self Order Kiosk (SOT) in a business or for other reasons the change is desired at a different Point Of Sale (e.g. entrance/exit etc.), then this also allows you to return payments to terminals that are not physically connected to your cash register.
Example of cross-device terminal sharing:
Your customer pays at the SOT and then goes to your checkout with a change request. The operator at the cash register can cancel the payment with Process transaction and the system sends the order for the refund to the original terminal of the SOT. The payment terminal originally responsible for the payment then acts "as a gateway" without re-reading the card and executes the refund in a few seconds. The operator can now correct the transaction directly at the POS and re-bill as desired.
For this convenience, which is greatly appreciated by customers and operators, the operator should ensure that within the few seconds needed for the operation, no other customer is about to make a payment at the SOT. The terminal itself only briefly displays a message and the Refund receipt is printed out (depending on the setting) at the cash register at the operator and the customer. If the terminal at the SOT is busy, the operator receives the standard message Terminal busy.
Further documentation:
Configure cashless payment terminals
Hypersoft Pay powered by Adyen
eSolutions Self-Order Kiosk (SOT)
Assign POS terminal to a transaction...
In Quick Service, a payment terminal is usually permanently assigned to a POS location. in full service, Hypersoft makes it possible to control any number of POS terminals via one or more POS stations. If a transaction is to be completed at a POS terminal where several POS terminals are available, there are two ways of assigning an available POS terminal to the corresponding transaction.
Assignment of a POS terminal based on a query...
After pressing the key that triggers the completion of a cashless payment transaction, the operator is prompted to select the POS terminal required for this transaction. It is therefore helpful to select the names of the individual POS terminals in the station settings so that they can be uniquely identified.
Assigning a POS terminal using a QR code...
In order to complete a process quickly and easily with a POS terminal, it is possible to mark it with a special QR code or bar code. If an operation is opened and the QR code or bar code is then scanned from these POS terminals, the POS terminal automatically triggers the completion of the operation using this POS terminal and the amount to be paid is transferred to the selected POS terminal. The further operation of the device corresponds to the usual procedure. If the scanned POS terminal is not available for any reason, the operator is prompted to select another terminal for this operation by pressing a key.
Structure of the QR code:
www.hypersoft .de/epay/?VXTERM=00XX
The last two characters (XX) correspond to the terminal ID of the desired POS terminal. A leading 0 must be specified for single-digit terminal IDs.
Structure of the bar code:
ATXX
The last two characters (XX) correspond to the terminal ID of the desired POS terminal. For single-digit terminals, NO leading 0 may be specified.
You can use free code generators available on the Internet to generate the codes.
To use this function, there must be a button on the first page of the cash register keyboard with the payment method card payment function. When the function is triggered, the POS system searches the grid of the keyboard interface and uses the function macro of the first key it finds, which contains the payment method card payment. The search is performed column by column from top right to bottom left.
automatic take-off
If an EC or credit card is scanned at a POS terminal while a transaction is open, the transaction is automatically completed with the corresponding payment method.
To use this function, there must be a button on the first page of the cash register keyboard with the payment method card payment function. When the function is triggered, the POS system searches the grid of the keyboard interface and uses the function macro of the first key it finds, which contains the payment method card payment. The search is performed column by column from top right to bottom left.
Quick-Service in the background
The use in Quick Service (or Retail) can optionally be set so that payment is executed in the background and the operator already enters new bookings during this time. You must activate this variant Quick-Service payment in the background in the cashless payment dialogue for this purpose.
Best Practice Quick Service / Retail in the background
If you have to work at the POS during peak times or generally time-critical, the cashless payment process in particular can take up valuable time. Unless this suggestion is in conflict with your business model, this feature should be used, since in addition to them, all customers and the operator benefit from a fast POS state.
Of course, operators must be trained to instruct the customer accordingly. Also, the structural conditions must allow a customer to make the payment at his own pace without feeling oppressed. But this is exactly what you achieve when the operator can already enter further bookings. It is therefore a matter of assigning a "private area" to cashless paying customers, while the bookings of the next customer are already recorded. This additional time can then also be better used for the request for upselling.
Background payments in cashier mode
Unlike most POS systems, the Hypersoft system can also send payments to payment terminals in the background. See the separate topic Payment in the foreground or background.

Use extended functions with the Quick Service
The operator can also provide a Quick Service transaction with different payment methods. He can also have a transaction paid for with several credit payments or divide the sum by any number and thus initiate several cashless payments for one transaction. These functions were originally developed for the full-service area and are described below.
With the Hypersoft POS solutions, tips can be recorded in different ways. The operator can select the most effective method depending on requirements and situation.
Transfer the tip to the POS terminal with the transaction...
Tips can be recorded at the POS station using the multi-payment dialog in the process and transferred to the POS terminal as part of the invoice amount to be paid.
Subsequent booking of tips
Once the actual process of paying an invoice has been completed, a separate process can be initiated for the tip. To simplify this method, you can, for example, create a tip item.
Further documentation: Book a tip, Edit Operations Subsequently
Overwriting the original amount
Thanks to collaboration between Hypersoft and partner data centers, tip payments can be captured directly through the POS terminal. For this purpose, the operator can overwrite and increase the amount transferred from the POS station to the POS terminal. The amount which exceeds the original invoice amount is automatically booked by the POS as a tip assigned to the operator.
Automatic opening of a new transaction for tips
It is often not clear to guests when they need to tell the operator to take a certain tip into account when making the payment. Often the process is already finished and there is no possibility to tip the operator any more. For this reason, the Hypersoft POS solution can open a pro-forma payment transaction that automatically follows the actual transaction. If this is used, the tip is assigned to the original transaction and its operator for accounting purposes.
If option 2 (Terminal supports "Post tip") has been activated in the submenu "Set up terminals" in the station settings for a POS terminal, the Hypersoft POS solution checks whether or not a tip was recorded at the end of a process. If a process has been completed in which the operator has accepted the original invoice amount transferred from the POS station to the POS terminal unchanged, the Hypersoft POS solution automatically starts a new payment process at the POS terminal with an invoice amount of € 0.01. The new payment process is then automatically transferred to the POS terminal. This amount can now be overwritten for the payment of a tip. However, payment transactions created at a later date at the POS terminal can also be terminated immediately using the Cancel key on the POS terminal, without this affecting the original posting.
Division by splitting the process...
If a transaction is to be split into several parts, each with its own invoice, it must be split with a payment type before it is completed. Each part resulting from splitting can now be completed using its own payment type.
Stepwise split payments without splitting the transaction
With the help of the multi-payment dialog it is possible to divide a due total amount step by step into smaller partial amounts and then conclude each of these with a separate payment method. The individual partial amounts are entered as an interim payment in the transaction. The transaction is completed as soon as the total of the interim payments reaches the invoiced amount. The amounts to be paid with the cashless payment system are transferred one after the other from the Hypersoft POS solution to the POS terminal and settled.
Proportionally split payments without splitting the transaction...
Within the multi-payment dialog, you can use the multiplication key to divide an amount to be paid into any number of equally sized parts and close them one after the other using a payment method. The amounts to be paid with the cashless payment system are transferred one after the other from the Hypersoft POS solution to the POS terminal and settled. If, for example, an invoice is to be divided equally among several persons, the process can be divided as follows:
Invoice amount corresponds to € 100,00
3 X Card payment = 2 times € 33,33 + 1 times € 33,24
5. cancellation of a payment transaction
If a payment transaction is interrupted due to an error or an operator abort before its correct completion, the transaction remains open in the POS system and can be called up again to repeat the transaction with the same or a different payment method, if necessary.
Reprinting a document
By executing the cash register function 60, the last document printed by the POS terminal can be printed again. (See: Cash register functions)
CLOU MOBILE for Orderman BZV interface
After activating the payment method card payment, the assigned terminals are checked and available are then offered in list form. The clou CLOU MOBILE for Orderman uses the stored names:

If the payment method has been transferred to the CLOU and the CLOU has initiated the payment process, the following dialog appears on the CLOU MOBILE for Orderman:

Technical assistance
The extended dialog of the corresponding mobile device in the display area serves as an aid. This can be brought to the foreground by "double-clicking" on the symbol.

At the top right you can see the last selected station setting, depending on Smart Swap you can check which terminal is using the settings. In the window below you can see the status of the card device. Example: Terminal 0 and Terminal 1 have the status 1, thus ready for operation. Status 0 = not available and status 2 = in use.
Important when dealing with terminals without a connection
In general, it is important that your employees are well trained in the use of payment devices. This also applies to terminals that are not connected to the POS system. Just a misunderstanding in the format of the amount entry 2250 or 22.50 can lead to differences.
Note on VISA contactless with CVM (Cardholder Verification Method) signature
Visa stipulates that for signature-based Paywave contactless payments, the cashier must confirm that the signature has been verified. If this does not happen, the transaction must be rejected and automatically cancelled.
The procedure is as follows:
Signature-based contactless payment has been made, terminal prints receipt, customer signs the message 'Signature OK?' in the terminal display for about 1 minute.
Possibilities...
- Dealer confirms with OK, transaction is finally successful.
- Trader does not accept the signature and press Stop =>Transaction will be cancelled automatically.
- Query is not confirmed and not aborted, timeout after one minute =>transaction is cancelled automatically .
Important: this is not an error, but a default of VISA.
Signature is the exception with NFC, in most cases a PIN is required. Which CVM method (Cardholder Verification Method) it is, however, is specified by the card.
If credit card payment (or other) requires a signature, you also require it with an active NoCOO system.
ZVT...
For payment terminals that work with the ZVT protocol (example epay ), a signature must be provided on the merchant receipt for some credit card types. For this purpose, if NoCOO is activated and the printout is made via the cash register, a trader's receipt is still printed.
Adyen...
With the terminals from Adyen, the signature takes place on the display of the terminal and there is no additional printout. The uploaded NoCOO dealer receipt will then say Signature verified.

Adyen also offers the option of deactivating the signature query in the portal. To do this, you must inform yourself about the legal consequences.
Back to the parent page: Payment terminals with the POS