Group orders from the user's point of view
The group orders were designed in such a way that they can be operated intuitively by the users themselves.
Individual / group order
If group ordering is activated for the order type In-House, the user is asked after scanning the table code whether he wants to place an individual order (In-House Ordering), or a group order (Table Ordering System). The welcome image, texts and labels can be individually designed and named. The Individual Order button takes the user to the In-House Ordering landing page, whose workflow you can view here. The button Group Order takes the user to the Create/Join Group page.

Create/ join group...
The user can choose whether he wants to create a new order group to invite his friends to it later, or whether he wants to join an already existing order group. If the user wants to create a new order group, he can either choose from the group names stored in the portal or enter his own group name and press the next button.
A maximum of 3 free group names are always displayed. If there are only two or one group names left, fewer suggestions will be displayed accordingly.

If no group names have been stored for this location, or if all group names are already in use, they are hidden and the user must enter his or her own group name. Together with the group name, the user must also enter his or her name:

If you have maintained the deny list, the user is informed of unauthorised groups or usernames with a message.

Error when creating an order group...
If an order group could not be created for technical reasons, this is indicated to the user with a note:
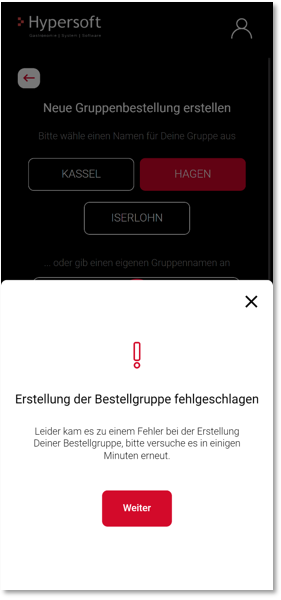
Group name in use...
The group names offered when creating an order group are each reserved for 5 minutes and then released again. If a group name is used twice or a manually entered group name corresponds to an existing group name, this will be indicated to the user when the order group is created. In this case, he must enter or select another group name.
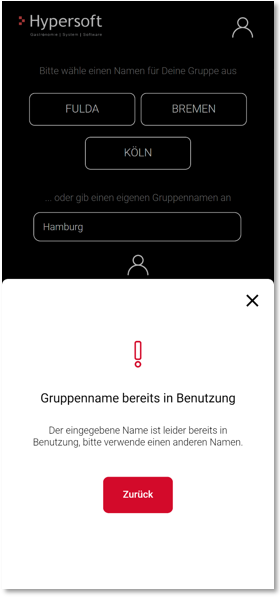
Position check for group orders...
If you use the position check, the system checks the GPS coordinates of the creator of an order group. If this person is outside the permitted radius, this will be indicated to him when the order group is created.
There is no position check of the other group members who join the order group via group code or share link, as the purpose of sending a link is to acquire further customers who are not yet in the object. The inviting initiator of the group acts as "the anchor on the ground".
Join an existing group...
If a user presses the Join button, he can join an existing order group by scanning a group code:

If a customer scans a table code instead of a group code, a corresponding note is displayed:

If the customer scans a group code instead of a table code, a corresponding note is displayed:

Enter name and invite friends
If the order group was created successfully, the user must enter his name. If the user is already registered and logged in, their first name is already filled in and can be adjusted for this order group if desired. Any changes to the first name at this point are of course not transferred to the user profile, which also allows spontaneous humorous or nicknames in an order group.
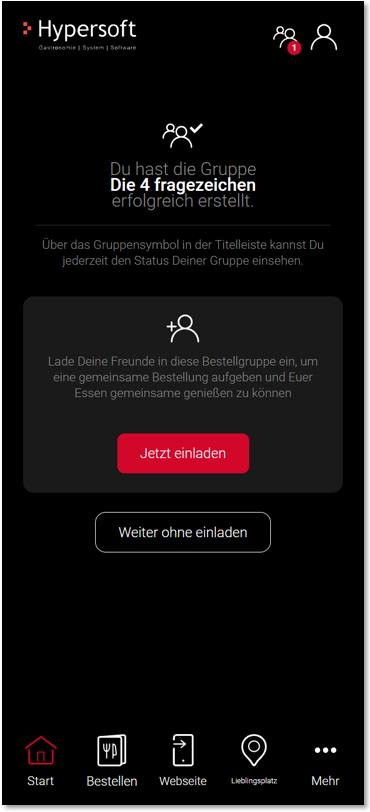
Once the user has entered a name, they can choose between the Invite Friends or Continue buttons. By clicking the Next button, the user is taken to the group landing page and can start ordering. Since he should invite his friends to the order group beforehand, he receives a corresponding notice:

Maximum number of order groups per table
The number of order groups per table code can be set from 1-4. If a user wants to create another order group although the maximum number of order groups has already been reached, he will receive a message that a single order or another table code should be used:

Maximum number of users in an order group...
The maximum number of users per order group can be set from 1-12. If a user wants to join an order group even though the maximum number of users has already been reached, he will receive a message that he should please place an individual order or open a new order group:

Order group expired
Order groups are automatically closed after all items have been paid for in full. At the latest, however, at the end of the day. If a user wants to scan an already expired group code or join an invitation, they will be directed to the already expired order group where they can place a new order:
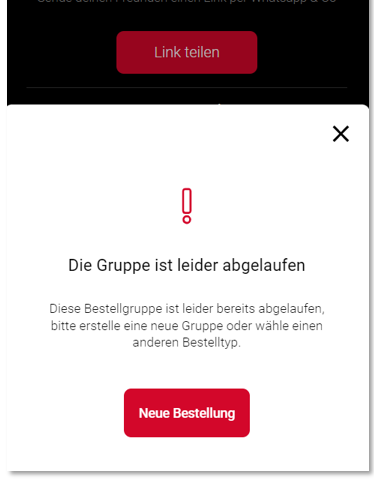
User is already a member
If a user is already in an order group and wants to join another order group, he will receive this error message:

Internet connection interrupted
Please ensure a high availability of the internet connection in your company. Both via SIM and via WLAN. The user receives this display when the connection is disconnected:
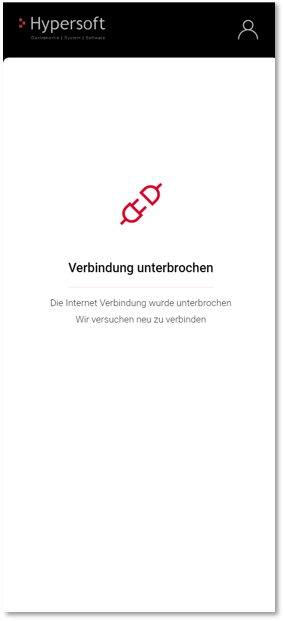
Invite friends via share link or group code
If the user clicks the Invite Friends button, he or she can do this in two different ways.
Invite friends by sharing a link:
Using the Share Link button, an individual group invitation can be sent to friends via the most common applications:

Here is an example with a share link invitation via WhatsApp:

Error when sharing a link...
If link sharing is not possible on a user's device, the following message will be displayed:

Here you can click on the Copy link button to copy the invitation link to the clipboard. The link can then be inserted into any application. Users then have the option of inviting friends via a group code or manually copying the invitation link and sharing it afterwards. (The button for copying the link is still being added).
Invite friends by group code
The group code can be scanned by a friend using a camera app, QR code app, or via the Join button in the group order:


By pressing the group code, it can be displayed enlarged.
Join an order group...
If a user joins the order group via a shared link or group code, they will be asked for a name and to decide whether they really want to join or decline the invitation.

Group landing page...
When a user joins an order group, they are taken to the group landing page, which offers them the available options:
-
Check and send group shopping cart
-
My order group
-
I would like to order something
-
I would like to pay
-
I have a question
-
Leave order group

The user always returns to the group landing page after his actions.
The group landing page can be called up again at any time via the order group icon in the title bar and on the start screen. Alternatively, the group code can be scanned again, or the invitation can be called up again. The number next to the order group icon shows the current number of users in an order group. From 10-12 participants, this is represented by a 9+:


The label on the start screen informs each user whether there are still unpaid bookings. This secure communication saves you from having to contact the groups, as it usually happens inadvertently that individual bookings remain unpaid in the case of split group payments.
Overview of my order group...
The My Order Group area displays all current group participants. For each group member, you can see how many items the user has already ordered and how many items are still in the group shopping cart:

Activities are signalled as animated dots. The animated dots next to the name indicate that the user still has items in their local shopping cart that have not yet been added to the group shopping cart or "ordered immediately". In this case, the group can assume that the user still needs some time to place his order and wait before sending the group order. Via the Invite Friends button, each group member can share additional friends via link or add group code, provided the maximum number of group members has not yet been reached.

Details per user...
If a user is selected from"My order group", an overview of the items already ordered and the items in the group shopping basket is displayed. Each user can change, remove, adjust the quantity or the menu, or add notes(if this has been approved) to their own items in the group shopping cart that have not yetbeen ordered. Other users can only view the articles, but not make any changes.


If a user has not yet ordered any articles or placed them in the group shopping basket, a corresponding button appears to carry out the respective action.

I would like to order something
The button I would like to order takes the user to the overview of the product groups. Here he can view the offer and place the desired items in his local shopping cart, view product recommendations and accept the GTC/legal texts before sending the order.

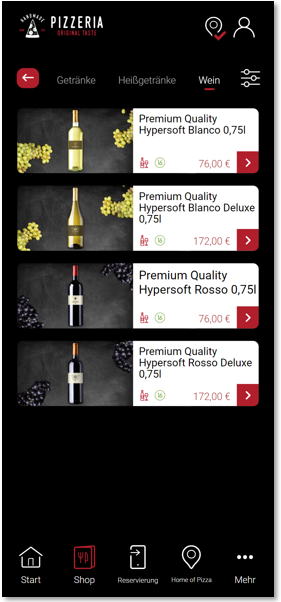

If the user enters the shopping cart, he must confirm the general terms and conditions/legal texts once before placing the order.

Finally, the user can choose between two variants:
Add to group shopping cart:
The order is added to the group shopping cart so that the ordering group can send all selected items of all group participants to the restaurant at the same time. This corresponds to a "classic order" placed by a group with a service staff member at the table.
Order immediately
The option Order Immediately allows the user to send their order to the restaurant immediately without waiting for the other group members. This option can be used, for example, for quick repeat orders or "the drink in between / in advance". If a user places an immediate order, a message is displayed asking whether they really want to order without an order group.
Send group order...
In the upper area of the group landing page, the number and total sum of the items in the group shopping cart can be displayed at any time.

Via the Submit Group Order button on the group landing page, as well as under My Order Group, each group member can execute the group order. The user labels can also be used to see whether all users have already placed items in the group shopping basket or whether they are still in the selection process.
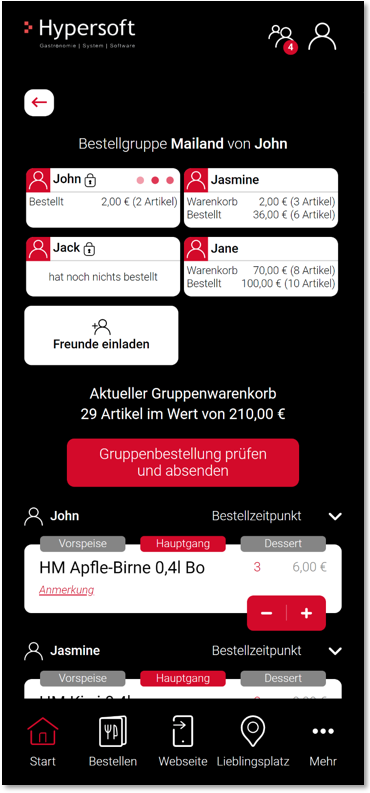
Click the Send group order button to send the order to the restaurant. A message appears asking if you really want to send the order.
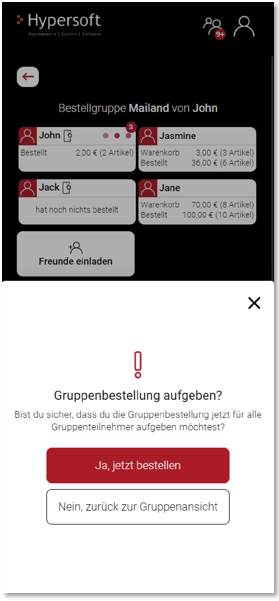
I would like to pay from the group order
Group members can pay for the ordered items digitally via smartphone at any time by clicking the I want to pay button. Here you can select whether the articles of the entire order group, articles of individual users or specific articles are to be paid.

When all items have been paid for and there are no more items in the group shopping basket, the order group is automatically closed.
The rest of the payment process is described in the sections Simultaneous payment from several users and Payment for In-House Ordering.
I have a question
You can configure an individual service call. See the section Service call in in-house ordering.
Leave order group
If a user wants to leave an order group, they can do so by clicking the Leave Group button on the group landing page. If not all items have been paid for or there are still items in the group shopping cart, the user will receive the following message:

customer data
Optionally, you can request the user's customer data before payment:

Order confirmation for group orders
The order confirmation can optionally contain an additional text (w. paragraph) in which you can elaborate on any special features of your restaurant. This can be, for example, the collection of drinks or similar. act.

After pressing the Next button, the user is taken back to the group landing page.
Payment confirmation
The payment confirmation contains various options, depending on the settings of the system and the status of the order group.

To the bill...
The To Bill button is displayed when you useNoCOO - Digital Billing. Further documentation: Payment for In-House Ordering
To the group overview...
If the order group has not yet been paid in full and there are still items in the group shopping basket, this button will take you back to your order group. If the order group has been paid in full and therefore closed, this button does not appear.
Go to the start screen...
Here you can return to the start screen at any time and carry out further actions.
Use PayNow zones
Use PayNow zones as required and also view Workflow of the user in the PayNow Zone.
Back to the parent page: In-House GroupOrder