In-house order from the user's perspective
In-House Ordering is part of the webshop and this can be part of the YourAPP project. The instructions refer to the possibilities to be used from a web browser or from native apps. At this point we would like to point out once again that you can select colour themes and have individual setting options with the webshop. With the YourAPP project, these individualisation options expand your CI customisation options considerably.
Check-in with QR Code (Variant 1)
Users/guests can place an order via various channels In the house.
1. depending on the end device/firmware and operating system, a In the House order can be initiated directly with an installed camera app. To do this, the QR code of the table display (or similar) can be captured with the camera and the link that appears confirmed.

The order type In House is then called up in the shop and the corresponding location and table are "checked in". If a user has already installed the app, a banner is displayed at the bottom of the screen, which continues the ordering process within the app:
Check-in initiated manually (variant 2)...
If the user's end device does not offer the option of the camera app, the order type In House can be selected by calling up the shop in the browser or the app and the QR code for checking into the location and table can also be scanned.

Manual check-in with table code (variant 3)...
If scanning is not possible or desired, checking into the location and table can also be done with a simple 5-digit table code provided by the system. To do this, press the button Enter table code. (Example: AB38E)

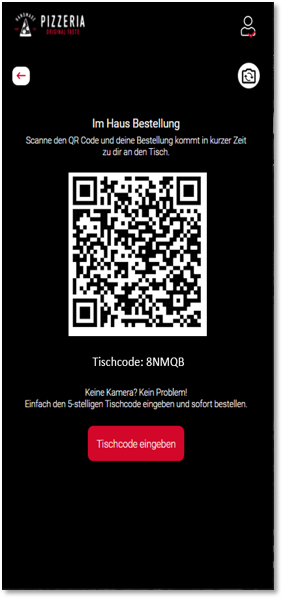
Simply enter the table code in the corresponding field and press Next.
Enable access...
The user's smartphone may ask for permissions to access the camera in this or a similar way. If this is not given, the image capture remains empty:
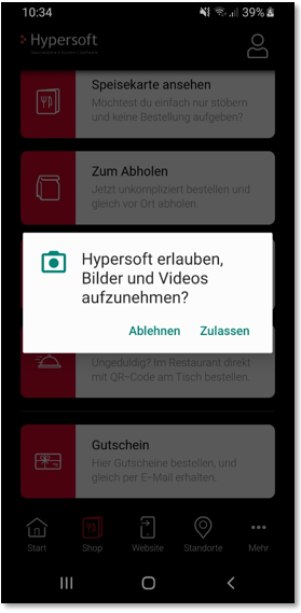

Web browser with multiple cameras...
If an In-House Order is called up via a web browser and several cameras are available, the cameras can be selected via the button at the top right.

A dialogue appears in front of the landing page to enter the name...

YourAPP Auto-Detection...
If an In House order is not placed via a possibly installed YourAPP, but a YourAPP is available on the end device, a redirect message is displayed after opening the shop around the web browser and the YourAPP is started with the predefined parameters of the order type so that the order can be continued within the app, which can lead to a better user experience depending on the internet connection.
Entering an order with In-House Ordering
Landing page with ordered items...

If nothing has been ordered yet, the upper label is empty.
I have a question via service call....
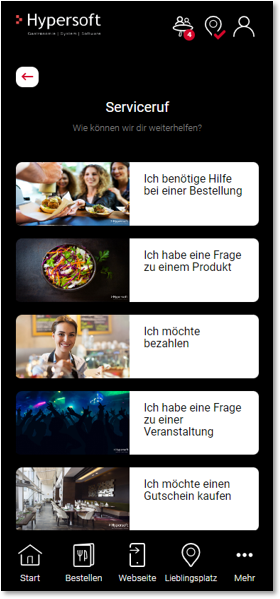
To set up, see Service call in in-house ordering
Selection of articles...

Shopping cart and menu selection...
They can automatically preset the menu paths so that users only have to communicate deviations. Of course, a service person called in with the service call can also book the items with different menu courses. In this case, more menu courses than the maximum of three for in-house ordering can be used.
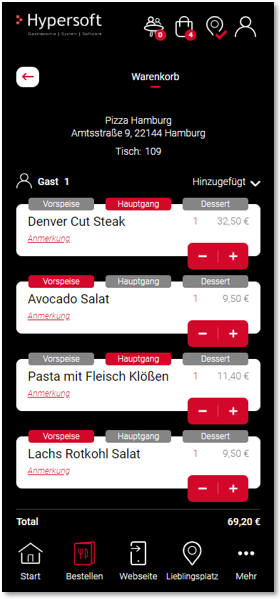
Order confirmation...

With this confirmation, the orders are also stored in their location system.
Start screen with ordered items...


Landing page with ordered items...
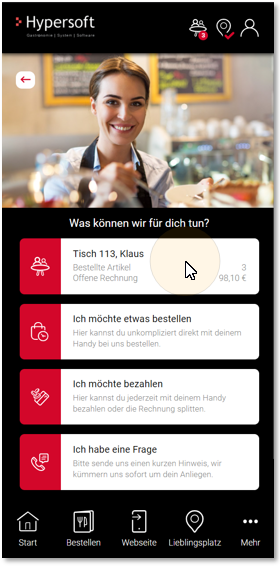
If items are already booked on a table, the table details can be called up via the table label.

I would like to pay...
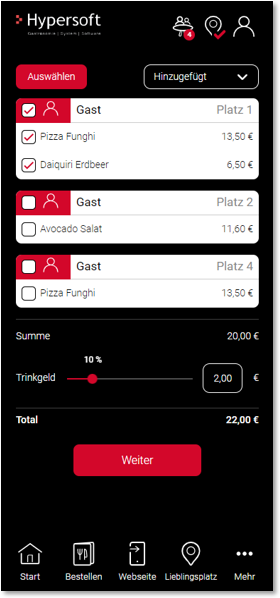
Order overview in the shopping cart
Orders already placed, even by other users at the same table if applicable, can be viewed in the shopping basket below the product recommendations. By default, these are "collapsed" and show the number and total amount of items ordered per user:

The guest overview can be "opened" by other users of the table to view the already ordered items of all users in detail:

Inactivity in In-House Ordering
If a user is in the item selection (i.e. the step in the shopping basket before payment) and is inactive for more than 5 minutes, their session is closed and a corresponding message is displayed (this is necessary because the table is locked at the checkout during a payment).
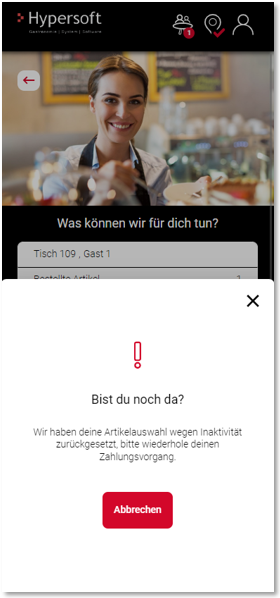
Simultaneous payment from several users
When another user pays for items, they are immediately displayed without a selection option and in grey text. If an attempt is made to (somehow) select an item twice for payment, the selection is rejected by the system:


Entering the customer data (optional)
Depending on how you configure the customer data preferences, guest orders without data or the collection of customer data are possible:

For payment you can use Hypersoft Pay powered by Adyen. As this method can also be used for payment terminals, for NoCOO and for manual telephone payments, you can therefore use the same data centre with Hypersoft as your support contact in all areas.
Example using Mastercard (Apple Pay and others may differ):
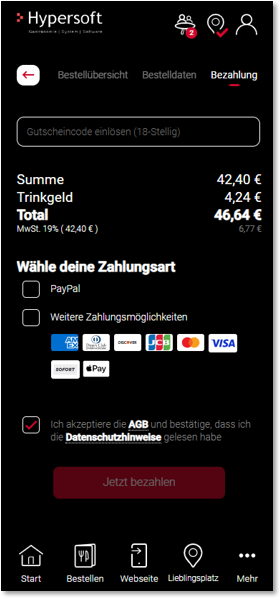
Entering the payment information...

Payment confirmation...

The payment confirmation is also booked in the location system at the same moment. You can use the graphic table overview for an overall view of the payment status.
Table payment with items not yet ordered in the shopping cart...
If a user wants to pay and has not yet ordered items in his shopping cart (i.e. items selected but not ordered), the following message appears:

After payment comes digital receipt management
The digital bills can be provided by our billing portal NoCOO - Digital Billing.
Forwarding to the invoice portal
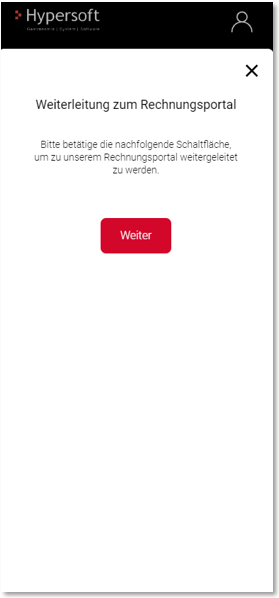
Cookie confirmation from NoCOO...
Cookie confirmation is required to start

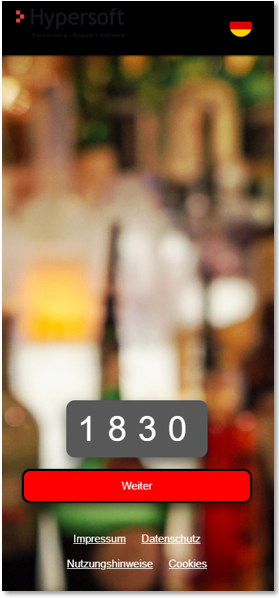
In other situations, the four-digit code is entered manually; when paying from In-House Ordering, this is already entered, so it only needs to be confirmed.
Invoice overview as preview...
Often the invoice overview from the preview is sufficient:
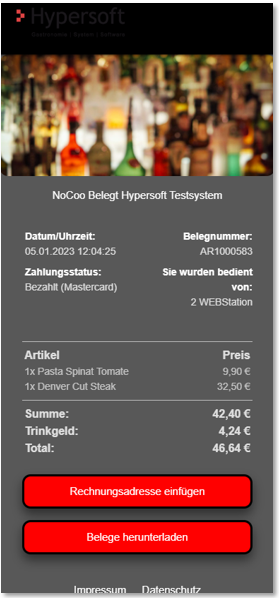
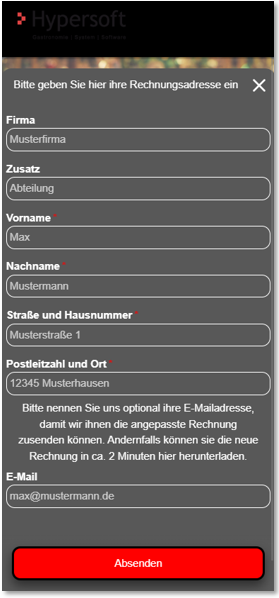

Optionally, the user can download the invoice or add a billing address beforehand. When adding the billing address, a legally compliant rebooking takes place at the POS system of the location (...and in Germany also an updated TSE signing with this address information). For more information, see Best Practice SB Billing Address from User.
Leave table
The user can leave the table independently at any time:

If there are items in the shopping basket that have not yet been ordered, or if the table has not yet been paid for in full, a corresponding message will be displayed:

See also the Note Statement on "voluntary payment.
If the user's mobile phone loses the Internet connection, the user will be notified:

As soon as the mobile phone can re-establish the connection, the user is automatically recognised again and the previously booked items are displayed:

Discount and price levels for in-house ordering
User discounts via the customer base or a web voucher, as well as special price levels per user, cannot currently be used. Should a user be entitled to a discount and/or a special price level, this will be indicated to him/her with the following indications:

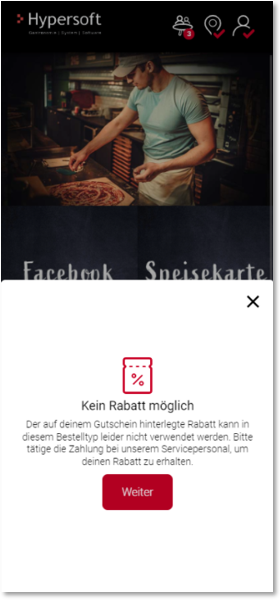
The operator at the POS or mPOS can book discounts and price levels in the standard. We recommend using a separate split process for this. Why? The possibilities and settings to work with discounts and price levels are manifold and not (yet) adapted to in-house ordering. We have not worked out whether and how set methods affect in-house ordering. Separate editing and closing in Hypersoft POS and mPOS will behave as usual.
Back to the parent page: eSolutions In-House Order