eBooking Communicator
The eBooking Communicator (formerly Reservation Communicator) transports information between the Hypersoft POS at the location and a reservation system(eBooking Hypersoft Reserv ation or Hypersoft Reservation powered by aleno). The Communicator is installed at one location, preferably the server or main cash register, and can then communicate with all POS terminals at the location.
The reservation communicator is set and started once within a client (a location) regardless of the number of tills. In order for a reservation system to communicate with the POS system, the communicator must be set up and it must be ensured that the reservation communicator is started during operation. To set up an automatic start on a ward, use the Remote Commander (recommended).
Set reservation interface
If the reservation communicator has already been started, you can select and maximizeit from the taskbar / notification area. You can start the program in the Printer & Interfaces program group with the Reservation interface icon to set it up.
Call from the MCP...

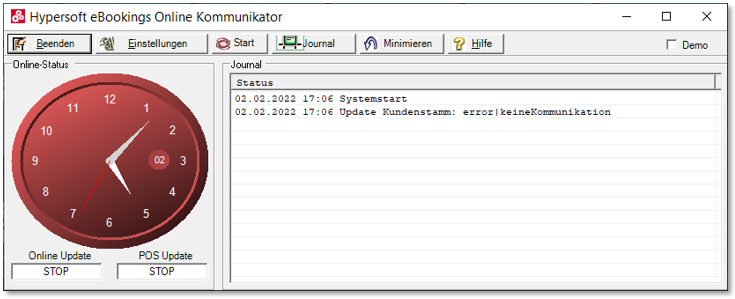
| Element / Switch | Function / Description |
|---|---|
| Exit |
Ends the reservation communicator. Use the Minimizebutton to close the view. When you stop the reservation communicator, the communication between the POS system and the reservation system is stopped. |
| settings |
This allows you to optimally adjust the system to your requirements. Details below: Set reservation communicator |
| stop | Stops the reservation communicator. No information is exchanged in this paused status. The interface is thus switched off. |
| Book now |
With Reservation you start a program with which you can enter reservations directly. This is not the normal way to enter reservations, but only an alternative to entering them via the online area. |
| journal | Displays a journal of the activities of the reservation communicator. This can be helpful for setup or technical problems. |
| Minimize | Use Minimize to place the reservation communicator on the taskbar. This ensures that the user continues to exchange information. |
| Online Update | Shows the time in seconds that remains until the reservation communicator searches for new information from the online area and then collects it for transmission to the POS system. |
| CLOU Update | Shows the time in seconds that remains until the reservation communicator searches for new information from the POS system and then collects it for transmission to BookaTable. |
You can start the program in the Printers & Interfaces program group with the Reservation Communicator icon to set it up. If the Reservation Communicator has already been started, you can select and Maximizeon the taskbar. Then select Settingsin the button bar:
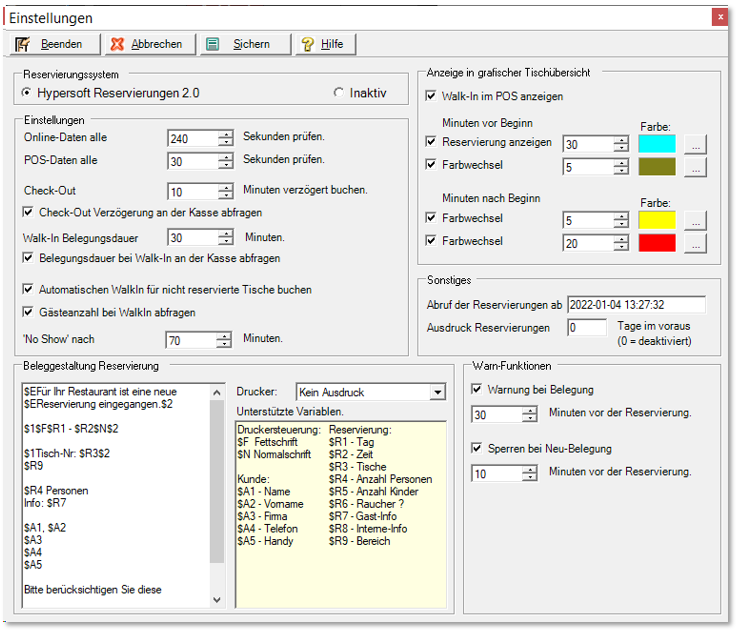
| Element / Switch | Function / Description |
|---|---|
| reservation system |
Switch to Hypersoft reservations for Hypersoft reservation and aleno connection. To switch off the interface, you can switch it to Inactive if required. The reservation continues online, but does not receive any more information from the POS system. |
| Fetch online data every xx seconds | Set the interval in secondswith which the information is to be fetched from the online system into the POS system. The standard is 4 minutes. The lower limit is set at 30 seconds. |
| Check POS data every xx seconds | Set the interval in seconds at which the POS system is to be checked for new reservations. New reservations will then be sent to the online system. The default is 60 seconds. |
| Book Check-Out delayed | The check-out is carried out after "x" minutes. |
| Check-out delay at the cash desk | When the bill is created at a table, a check-out can be transmitted. Here the operator can transmit a suitable time for the delay. |
| Walk-In Occupancy time | Applies the set number of minutes for automatic walk-in reservation. See the Turning best practice walk-ins into check-ins |
| Check occupancy time for Walk-In at the cash desk | Allows the operator to adjust the occupancy duration before confirming. |
|
Automatic walk-in for booking non-reserved tables and |
If an open transaction is not assigned to a reservation, a walk-in is automatically booked for this transaction so that the table is occupied. With Query number of guests during walk-in the number of guests is queried immediately during the automatic walk-in and synchronised with the reservation system. Further documentation: Turning best practice walk-ins into check-ins |
| No Show Threshold value in minutes |
This is the setting from when a reservation is highlighted in red and receives the status No Show. |
| Display walk-in at POS | With the option Show Walk-In in POS you determine whether the Walk-Ins from the checkout mode should also be displayed on the POS event list. |
|
minutes before start minutes after start |
With these settings you can Use reservations in the graphic table overview. |
|
(Username and ID and Password) |
(Only relevant for BookaTable). Enter your username (your username for BookaTable), the ID and password for BookaTable. The reservation communicator uses this information for automatic login to the BookaTable server. |
| (BookaTable URL for communication) |
Obsolete function. |
| Retrieval of reservations from | The program remembers the last retrieval and enters it here. You can specify the desired value. From then on, all reservations are retrieved. |
| Reservations printout | In the Reservations printout field, you enter the reservations for which a document is to be printed. For example, if you enter 10 days, reservations for the next 10 days will be printed. Reservations that are further in the future than the set days are not yet printed. |
| Document layout Reservation |
You can change and format the documents printed during a reservation. The print variables $R8 and $R9 are for the "Internal Info" and the area name. Further documentation: Simple Front Office Layout |
| Printers |
Select the printer to be used for printing reservations. Do not select a printout if you do not want to print reservations additionally. The reservation will also be printed if you wish to receive an email confirmation, but this confirmation has not yet been received. If you change the reservation and save it again, it will be printed again at the checkout. If a reservation is entered directly at the Hypersoft POS, printing only takes place after successful comparison with the online area. |
| Warning on occupancy | With the button Warning on allocation and the settings for minutes, you can determine how many minutes before a planned allocation a warning message should appear on the CLOU when you edit the operation of the relevant table. |
| Locking with new assignment | With the Lock on new allocation switch and the settings in minutes, you determine how many minutes before a planned allocation the table can no longer be booked. Only the planned check-in of the reserving guests is then still permitted. |
Example of a setting with aleno...

in the standard you switch to No printout with aleno, as the reservations are clearly reported at the POS.
Back to the parent page: eBooking Reservations