Set up ePOS Tablet
ePOS Tablet uses most of the settings from mPOS Handheld. Please use the details in the documentation there to set up the ePOS Tablet.
ePOS Tablet must be set up with a /Subsystem.
The ward setting must be set up for the ePOS Tablet ward type. Settings for the periphery are also made there.

| Element / Switch | Function / Description |
|---|---|
| Log off automatically | Sets the timer for the automatic logoff of the operator after the last action. |
| Operator login only via chip or card | Activate this if you do not want to allow logins via secret number. Access to the ePOS Tablet can then only be gained with a key or card. |
| display | Either automatic or fixed. All common resolutions are adjustable. If the selected resolution is smaller than the screen, the program is displayed as a window, otherwise in full screen. |
|
chip lock and transponders |
This is equivalent to the normal Clou settings. |
| elPAY 5 Settings |
Identical to the POS terminals, a cashless payment terminal can be set up here. Further documentation: Configure cashless payment terminals |
| Setting up the device | Starts the CLOU MOBILE / ePOS Tablet setup |
| Device can use SQL database |
This setting is used by Terminal Commander. If a station is an ePOS Tablet, the Terminal Commander omits any configuration and database check. If the database is used (for other reasons) activate this switch so that Terminal Commander can "take care" of the database again. |
| layout | ePOS Tablet supports 30 possible layouts (including keyboard layout and colours). |
| Show last booking in menu |
Displays the Last Postings even after closing the transaction.
|
| Query mobile printers | If available, a selection of the configured Bixolon W-LAN printers will be offered at registration, as with the CLOU MOBILE. In stationary operation of the ePOS Tablet, this should rather be switched off, but in operation on a tablet it may be desirable. |
| Quick Service Operation |
To be able to use the ePOS Tablet in Quick Service, enter a transaction number here. Further documentation: Quick Service Operation |
| Fast gesture recognition | If touch screens are working well, you can enable faster input by activating this tray. |
| font scaling |
With very small or very large resolutions the fonts of the control elements can be scaled. Appropriate defaults are between 80% and 120% (with 4:3 screens with 1024 x 768 pixels, values between 80 and 90 are good). |
| Use drawer |
You can open a cash drawer using a selected printer and also monitor the open status (if supported by the cash drawer). Details on this and other possibilities with the cashier mode can be found in the section Cash drawer. |
| Server Schema | This is used to select the corresponding IIS, normally there is only one. |
| subsystem |
Depending on the setting, either a specific subsystem is used or with Automatic the system where the IIS is set up is used. The Smart Swap of the CLOU primarily decides the printer control. The subsystem is also used to assign printers for receipts and forms. If an ePOS Tablet has its own printer, it requires its own fixed subsystem with an assigned network printer. |
| cost center | Store a cost center for the postings for this care unit here. The cost center can be used for data export (financial accounting). |
| BT printer |
You can use this setting to assign a Bluetooth printer to the ePOS Tablet. The printer is only used for forms such as invoices (e.g. not for order receipts, tickets). |
| point of sale | Either fixed, or Automatic. With Automatic, the subsystem and thus the point of sale is selected via SmartSwap. If the tick in the CLOU MOBILE / ePOS Tablet settings indicates that the assignment to a subsystem should be queried, the corresponding query is also made on the ePOS Tablet if Automatic is selected. Further documentation: Smart Swap Settings |
| VGA customer display |
The setup is done normally as with any customer monitor. However, only the "VGA", i.e. the screen variant, is supported. Restriction here: the individual article fields name / number / price / article image etc. are not supported on the ePOS Tablet. Supported are the sum fields and the item list, which is used here as standard. Further documentation: Set up customer monitor |
| Close transaction automatically | Closes the transaction (like New balance) automatically after the set time. |
Only as many ePOS Tablets can be set up in the ward administration as there are corresponding licences available.
Further documentation: Station types and settings
ePOS Tablet with Quick Service
To be able to use ePOS Tablet in Quick Service, enter a process number in the station settings. This automatically activates ePOS Tablet's Quick Service functionality. The operation number entered serves as the start value for the quick service operations. The number is incremented depending on the program run. The subsystems used for ePOS Tablet do not process the transactions immediately, so the table files are still available. If the table number is occupied when opening a Quick Service process, ePOS Tablet uses the next free number (here, for example, 220000 - 220001 - 220002 etc.). ).

In ePOS Tablet Quick Service mode, the Simple button is omitted and Quick Service appears in its place. If this key is pressed, a transaction opens. If postings exist, the New balance function is not allowed. After creating an invoice, an empty transaction is automatically opened. An empty transaction can be left with a new balance, so that you can return to the main menu.
Do not use the Simple button with the ePOS Tablet in Quick Service mode.
Installing the ePOS Tablet
Create ePOS Tablet in the ward administration. An ePOS Tablet Station does not require its own SQL database on the device, as a remote database can be used via IIS. There is no need to run Hypersoft Standard Setup. There is a special setup for the ePOS Tablet and for the KITCHEN MONITOR variant without SQL.
ePOS Tablet Setup...
The ePOS Tablet Setup programme must be executed directly from the server via the network (storage location: mPOS or ClouCompanionSetup.exe on the server in the [S:]\Hypers-!\AddOn folder). If this is not possible due to security restrictions in the Windows operating system, the program must be copied to the local hard disk and started with a parameter. The parameter is then simply the drive letter from the server. Example: ClouCompanionSetup.exe S
The Terminal Commander on the server prepares important information for ePOS Tablet and makes it available. It must therefore have been started before (which it normally is). Otherwise, a message will appear stating that the Terminal Commander must be restarted on the server once.
All ePOS Tablet wards from the ward management are displayed as wards. If no station is configured accordingly, the installation cannot be continued.

Select the desired station and press the Set up ePOS Tablet now button. This creates the Hypersoft directory structure and stores all required programs in it. Other setup tasks are also carried out automatically. Then the Terminal Commander is started, which performs the remaining setup tasks. The ePOS Tablet then starts - the setup is complete.
Further documentation: Station types and settings
configuration
The configuration is started via the ward management. In the title is the station (here Station 103 ).
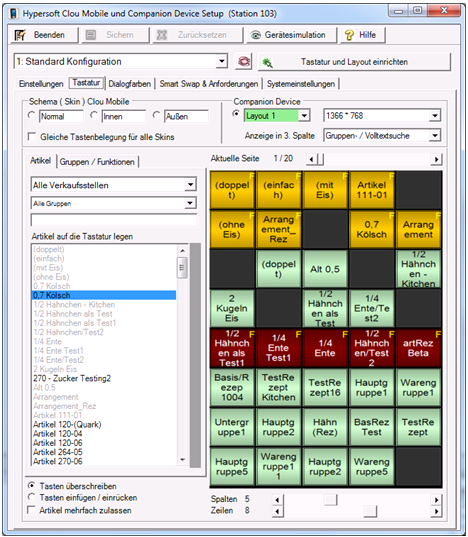
In addition to the 3 skins, there is a further selection for ePOS Tablet. This setting offers 3 separate layouts for the ePOS Tablet ( CD ).
For device simulation, the display can be set to 1366 x 768 pixels. The program then runs in window mode. By switching to the Original selection, the setting of station 103 from the station management is used.
Furthermore, the layout determines the display in the 3rd column. Here there is group/full text search , productgroups , fulltext search , or a fixedkey extension . If the fixed key extension is used, the key field is displayed in double width. With group / full text search the 3rd column can be switched between group search and full text search by wiping.
The view with "large" fixed key field. Only the process and the fixed keys are then available in the ePOS Tablet.

In terms of configuration, there are no other differences to the standard mPOS system.
Further documentation:
Hypersoft mPOS Handheld Station Type
Back to the parent page: Hypersoft ePOS Tablet
