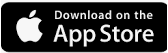Install mPOS Freestyle UX Client
mPOS Freestyle UX is available for Android and Apple iOS. It can be installed on smartphones and tablets with Android operating systems, so it is also intended for consumer devices. The installation consists of downloading the app, launching the app on your mobile device and the activation and connection process with your POS system. For more technical information, see also Things to note about mPOS Freestyle UX.
mPOS Freestyle UX can be installed for Android and Apple iOS. The installation consists of downloading the app, starting the app on the mobile device and scanning a QR code directly from Hypersoft's checkout mode. For further technical information, please refer to Things to note about mPOS Freestyle UX.
Suitability of the respective consumer devices
The programme should be compatible with all common devices, with the following exceptions in this denylist:
| Manufacturer | Type | Device | version |
|---|---|---|---|
| Apple | Smartphone | iPhone 14 MAX | Unfortunately, the camera cannot focus QR codes from the app. Everything else is compatible. |
| Xiaomi | Tablet | MI PAD 4 | MIUI 9.6 / Android 8 |
Hypersoft UX mPOS Freestyle in the Google Play Store
Search for Hypersoft UX mPOS Freestyle in the Google Play Store. Install the programme from the Play Store or Apple Store:


Call up and activate the app for freestyle and permanent installation
After launching the app, the initial setup screen is displayed, select Hypersoft UX mPOS Freestyle.


Using the "Hamburger menu" above, you can also select a standard mPOS installation as described under Android or Apple devices as standard mPOS. Then the device can remain permanently paired as an mPOS device.
If you select mPOS Client, the standard installation will be carried out, but here we will be dealing with the Hypersoft UX installation, so select Hypersoft UX mPOS Freestyle (above). After selecting mPOS Freestyle, the login screen is displayed where a code can be entered or scanned.

In mPOS landscape format, the layout differs slightly depending on whether you are working with a mobile phone or a tablet:

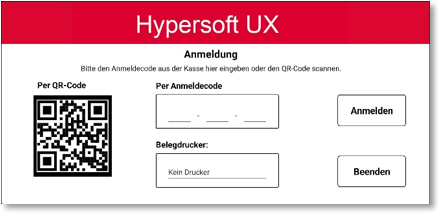
Before scanning or manually entering the code, the receipt printer (Bluetooth printer) should be selected (if it is to be used). If only one printer has been set up, it will be selected by default, otherwise select your printer from the list. The last selected printer is saved, but can be changed at each new login. Bluetooth printers must always be connected to the mobile device beforehand (the standard setup can be found under Bluetooth printer with mPOS).
Once the code has been scanned or entered, the mPOS Client automatically logs on to the mPOS Freestyle UX Server and is available until the token expires or the user logs off. The next time the app is started, the screen for a new login is automatically started again. Registrations can be repeated as often as desired.
App permissions
The use of the app requires mandatory authorisation to access the file system, as well as (optionally) the camera to scan the login code and the connection to Bluetooth printers (if available).
Examples with Android and Apple:




Working on the mPOS is the same for Android and Apple as standard:

After that you have to activate the client at the POS system. Make sure you are on the same Wi-Fi and network as the POS system. Then activate the mPOS Freestyle UX Client as described in the mPOS Freestyle UX Workflow for activation section.
Automatic Updates
The client programme is regularly updated by us and must also be updatable on your mobile device. As it is only one component of the system, it may otherwise become incompatible. The update is carried out automatically unless you have set your terminal differently. If you are not sure, check your terminal for automatic update settings.
Use printer
You can use the mPOS standard for Bluetooth printers, see the topic Bluetooth printer with mPOS for setup. When issuing invoices, we recommend issuing them via NoCOO code on the mPOS screen (provided the procedure is legally compliant for you), or transmitting them via printout to a POS printer.
Bluetooth printers are supplied by Hypersoft with special firmware that we receive from the manufacturer. Devices with the same name without this adjustment can definitely cause interference.
If you have problems with printing via Bluetooth from individual consumer devices, we cannot handle this via Standard Support. Then better use our professional devices like the Rocket (for Android).
Pair Bluetooth printer with mPOS Freestyle UX

You can only safely pair special printers from Hypersoft with the mPOS system that are equipped with special firmware: Bluetooth Mobile Printer
The use of a printer with the mPOS Freestyle is described in the mPOS Standard: Bluetooth printer with mPOS
Bluetooth printer connect with Android and Apple mPOS Freestyle device...
If these printers are not yet paired, the pairing mode is active when they are switched on. Otherwise, press the printer's pairing button and put your mobile device in pairing mode as well.
Pairing printers with your consumer devices is not a standard support issue. (We recommend that you use Hypersoft's professional devices, such as the Rocket (for Android), if you have problems printing).
Switch on the printer and connect it to the mobile device via Bluetooth.
Connect Bixolon printer with Android:
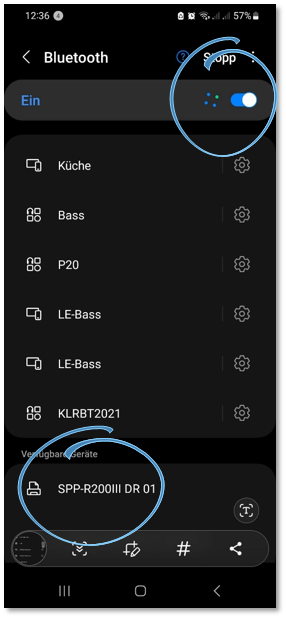

Then open the mPOS Freestyle app. If the printer is connected to the mobile phone via Bluetooth, it is automatically entered on the configuration page:


Selection of paired Bluetooth devices:


Connect Bixolon printer to Apple:
Activate Bluetooth in Apple Standard (and as above on Printer the pairing mode), select the printer and confirm the connection request.
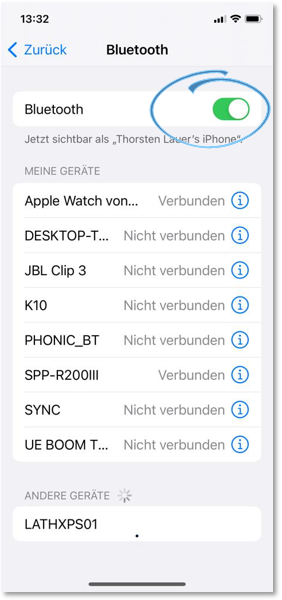


Pairing the mobile device
Scan the registration code of the cash register and get started:

With the registration of an operator, things get started:

Different display in Android and iOS...
The mPOS Client connection status (green bar at the bottom) is currently only displayed on Android devices and unfortunately not on Apple devices (left Android, right iOS).

Back to the parent page: mPOS Freestyle UX