Things to note about mPOS

Use an IIS set up by Hypersoft in the system and please refer to the IIS configuration.
mPOS Handheld formats
mPOS Handheld has three supported formats from which you can choose the best one for you:
| The standard portrait format | Clear and simple. Suitable for one-hand operation with small mobile devices such as the Orbit. Easily readable on ROCKET devices, but can then be operated with both hands. | Standard Documentation |
| The landscape format (like ePOS Tablet) | Can be used ambidextrously for small tablets up to 6" diagonal. In addition, ePOS tablet required. | Documentation for the non-standard operation of the landscape format can be found under Hypersoft ePOS Tablet. |
| The one-hand portrait format | Between 5" and 6" screen diagonal can also be operated with one hand. In addition, more information is displayed on the screens at the same time than in the standard portrait format. |
The innovative concept enables an effective optimisation of the service and your turnover after the shortest training period. The operation can be done without or with a stylus (pen).
mPOS device types and installation variants
| Device | size | POS | Payment | attributes | Technology | Operating system | Class |
|---|---|---|---|---|---|---|---|
| Saturn F2 (portable) | Smartphone | Yes | Yes | Printer integrated | mPOS Client Server | android | PayPOS |
| Saturn EL (mobile) and Saturn E2L | Smartphone | Yes | Yes | Very small | mPOS Client Server | android | PayPOS |
| Saturn EL (mobile) and Saturn E2L | Smartphone | Yes | Yes | Small with a large battery | mPOS Client Server | android | PayPOS |
| Rocket (for Android) | Smartphone | Yes | - | Small with a large battery | mPOS Client Server | android | mPOS Client |
| Android (free)*V | Smartphone | Yes | - | - | mPOS Client Server | android | mPOS Client |
| Android (free)*V | Tablet | Yes | - | - | mPOS Client Server | android | mPOS Client |
| Apple iOS*V | Smartphone | Yes | (-)*V | - | mPOS Client Server | Apple iOS | (PayPOS) |
| Apple iOS*V | Tablet | Yes | - | - | mPOS Client Server | Apple iOS | mPOS Client |
| Sonic V 1 and V2 (discontinued) | Smartphone | Yes | - | mPOS | Windows | mPOS | |
| Tablet //4 | Tablet | Yes | - | Very robust | mPOS | Windows | mPOS |
| Tablet (free) | Tablet | Yes | - | - | mPOS | Windows | mPOS |
*V = In preparation
PayPOS compatible devices and functional supports
| Functions and Software | Saturn F2 | Saturn E and EL | "Hypersoft Android" | Orderman 9 | Tablet | Apple iPhone, iPad |
|
operating systems |
android |
android |
Android *1 |
Android *2 |
Android *1 |
iOS *1 |
| Receipt printing with internal printer | yes *G | - | - | - | - | - |
| Receipt printing via Bluetooth | yes | yes | - | - | - | - |
| QR Code Scanner for Vouchers | (?) | yes *K | - | - | - | - |
| QR Code Scanner for loyalty cards | (?) | (?) | - | - | - | - |
*1 = Implementation soon completed
*2 = Evaluation following *1.
*G = When printing via the internal printer you do not receive any of the usual waiting dialogues. He must know that he has to wait a few seconds for the printout after the print command. No message appears for "Paper roll empty", the operator must look for it himself. Depending on the setting, the merchant receipt comes immediately before the invoice and the operator may not have time to detach the merchant receipt.
*K = A camera can be used instead of a native QR scanner.
Avoid the most common mPOS mistake!
We have recorded and evaluated operating errors and faults. By far the most errors occur when the mPOS device is inserted incorrectly into a pocket. We have noticed that sometimes the lock screen opens access unintentionally or the screen lock is not used at all. The touchscreen reacts to leather pockets as it does to finger inputs, especially when the monitor is inserted towards the body on the smooth side (and not facing outwards on the curved side) (but other materials can also trigger unintentional inputs). We had to learn that by plugging in incorrectly on a single evening, all conceivable functions were actually triggered unintentionally: tables were opened and booked on them unintentionally, tables were blocked, settings were changed, operators were logged off and much more.
What you can do....
Practise locking the monitor correctly and inserting it correctly into the leather case with the touch screen facing outwards. If this is not enough, you should also train yourself to press the standby button of the unit before plugging it in; this is the safest option.

Figure inserted incorrectly. The touch screen must face outwards!
Portrait and landscape automatic
The current version of mPOS Freestyle for Android (from 18.12.2023) also automatically supports landscape format (iOS and Rocket 2 or fixed installations on Android devices will follow). No further settings are necessary with the Freestyle system, all screens adjust automatically when the mobile phone or tablet is held accordingly. With the mPOS system, the landscape format is activated via a setting.
View on the mobile phone:

View on the tablet:

mPOS Client landscape format Further documentation:
Synchronisation of time and date
The mPOS system consists of mobile devices and a server, a cash register or a main device. As a rule, the date and time are synchronised. Major time deviations between the mobile device and the POS system or server can be the cause of connection problems. Pay attention to synchronisation if necessary.
Assigning payment terminals and automation
In the event that you do not use PayPOS devices for cashless payments: mPOS devices can be assigned to payment terminals. A 1-to-1 link is possible so that each mPOS has its own fixed payment terminal. In most cases, however, there are more mPOS devices than payment terminals. For example, if you are working with four mPOS devices and two payment terminals, the two payment terminals are assigned to all mPOS devices so that you can freely select the payment terminals with each mPOS.
If only one payment terminal is free and a cashless payment is initiated at an mPOS, the list for selecting payment terminals is automatically displayed.
Automatic mPOS New balance against locked tables
This setting applies to all mPOS systems except the Hypersoft ePOS Tablet, which has its own time-out setting:
For "forgotten transactions", a New Balance is automatically triggered after 3 minutes. Based on our research, we have found that operators often change devices without closing an open procedure, e.g. in the event of a battery warning. After re-registering on another machine, the same operator then "complains" that the operation is blocked.
The Automatic mPOS New Balance function cannot be switched off, but can be set between 3 and 15 minutes.
If the unit is not operated, a message is output after a set time:
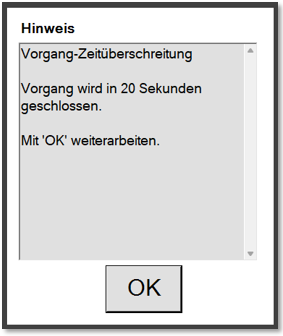
If this message is not acknowledged for 20 seconds, a New Balance is executed. With OK, the operator can continue to process the operation.
A fine red line in the top line of the screen serves to visualise the running timer:

This fine line fills slowly from left to right in 15 second steps.
For mPOS Client systems with standard devices, a vibration alarm is issued in addition to the query.
There are further settings to prevent operating errors and avoid technical problems. Follow the links:
Further documentation:
Blocking of splits and transfers for released transactions...
Splitting or transfer is prevented for "blue tables" that have been released again, as otherwise "interpayment" data records could remain in the source table, which would then lead to subsequent errors.
ePOS Tablet variant
ePOS Tablet works exclusively on devices in landscape format.
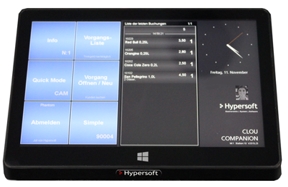
For stationary use, ePOS Tablet supports Hypersoft POS peripherals such as Hypersoft-compatible operator locks, opens cash drawers and can be expanded to include a customer monitor (for quick service).
All Hypersoft POS stationary cash registers can also be used for the ePOS Tablet.
Differences between mPOS and mPOS Client Server in the WLAN
We distinguish between mPOS technology and mPOS client-server technology in the use of data.
mPOS technology Data traffic...
All mPOS devices use WLAN for communication, stationary devices such as tablets can of course also be connected via LAN. The data traffic was designed sparingly, so that the system can even be used temporarily independently of a radio interface, since all master data and bookings are stored locally. This allows (optionally) also the use outside the installed radio range by taking the order outside the radio range and sending it when returning to the radio range. Due to the dependency on a connected system for processing and securing booking data, owners of a Hypersoft mPOS system position themselves as GoBD-compliant in this respect and contrary to the general accusation of being able to use mobile POS devices "offline for tax evasion".
With this system, it is important to have a good WLAN, as data should be transferred securely at the beginning and at the end of an operation.
mPOS client-server technology Data traffic...
Here, too, WLAN is used as standard and LAN is possible. With this technology, no data is exchanged in the sense of databases, because all these algorithms are carried out by the mPOS server. The mPOS server and the mPOS client only exchange interfaces and inputs with each other. This makes it possible to develop several native clients with less effort, which all technically use the same system, namely the mPOS, which is integrated in the mPOS server. This allows you to benefit from a five-figure mobile POS system and its proof of practice while using the latest technologies.
With this system, however, it is even more important to have a correct WLAN, as every input and every screen is transmitted. The better the WLAN, the faster the mPOS client-server. It also has another advantage: if you leave the WLAN area and return, you are exactly where you were last. Also, no irritations can occur because data (in the sense of databases) is never transported.
Android or Apple devices as standard mPOS
Android and Apple devices can be used together. Either as sporadic mPOS devices in the Freestyle UX system, or as permanently set up devices in the mPOS Client Server.

The installation is done by downloading the standard Hypersoft UX App for Android or Apple from the respective stores and then, however, not installing the Hypersoft UX mPOS Freestyle, but selecting Set up mPOS Client via a "hidden" call. When the app is installed, it is set up in the mPOS client-server standard.
mPOS scheme / skin for situations and device types
In the settings of mPOS you can select schemes / skins and store different settings, for example regarding font size and colours. If you use different types of units, their monitors can be set separately via a skin, if necessary. However, it may also be necessary to use very high-contrast colours on terraces or in situations with temporarily dazzling sun (in ski resorts). mPOS supports three different skins for this purpose, from which the operator can choose when booking at mPOS.
The skins can be assigned differently, or only have different colours with the same key assignment and (contrast increase in sunlight, dark mode when working in the dark, etc.). For this purpose, the switch Same key assignment for all skins is used, so that you only define colours differently (switching the scheme then only affects the displayed colour selection, if the colours are also the same, the selection of the scheme has no visible effect).
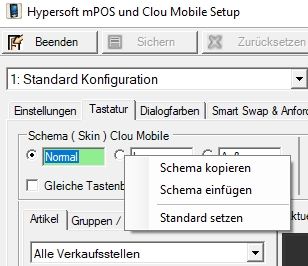
The fixed key field (right) can be set in the number of columns and rows ( slider below left ) Standard is 3 times 8.
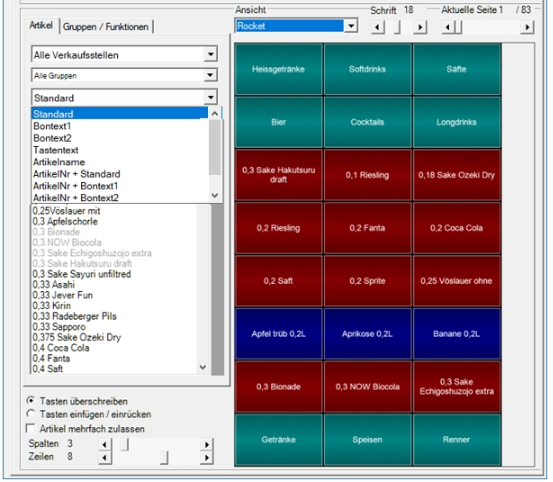
The maximum is 12 times 12 keys = 144 keys spread over 13 pages (1872 keys). The pages can be selected with the upper slider for adjustment. When choosing columns and rows, please bear in mind that the text on the keys must still be legible for the user or that the key can be easily pressed with the finger on the handset and do not choose a key shape that is too small. You can copy skins or a scheme by right-clicking on one of the circles and then pasting the same scheme into another skin.
All mPOS versions except mPOS Handheld support MixMatch. If you want to use MixMatch functions on the mPOS, you must activate the MixMatch switch in the station settings of the mPOS system.