NoCOO workflow on the mPOS
The mPOS system is optimally coordinated with NoCOO and, in this combination, offers further significant advantages when working with guests.
If a "mobile operator" wants to offer customers online payments via NoCOO, he can complete transactions specifically with the function Online payment, which ranks with the other cashless payments. The payment method Online Payment then requires a payment of the selected transaction via the offer in NoCOO. See in this context Best Practice SB Enabling Online Payments.
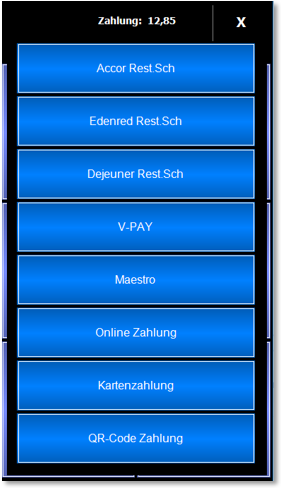
In order for the operator to ensure that the customer has paid, there is an overview of the open online payments.

By using the gesture Hold on the key Transaction list, the entry Open online payments is also offered in the subsequent selection. This shows the list of transactions that have been completed as an online payment and have not yet been paid.
In the standard, this should be a maximum of 1-3 processes. That is why there is room for the...
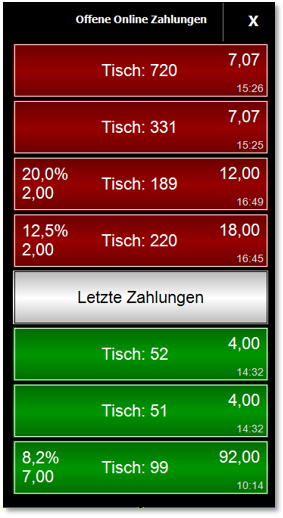
In the Open Online Payments dialogue, a list of the last cashless payment transactions / operations is also displayed under the entries (i.e. also payments from a payment terminal). If a tip has been booked, this is displayed as a value and also as a percentage.
The list can be moved and contains the last 32 operations for speed reasons.
It is also important for the guest that the operator can be informed about the tip. High tips are usually a guarantee that you will see them again soon. By the way, the same function is also available at the Hypersoft POS.
In general, every operator should be able to be additionally equipped with an mPOS device. Most customers also subconsciously perceive this as an improvement in service performance. If you have scruples about showing the technology, e.g. in the fine dining area, check whether you are present with it and possibly only use the devices for special situations (not for taking orders, but for splitting, observing life tips, checking availability without having to run to the kitchen, etc.).
Enter a tip later or change the payment method...
Among other things, you also have the option of entering a tip later or changing the payment method. You will find a detailed description of these options in the mPOS documentation under Change tip afterwards and payment method....
mPOS quick processing through document scanning
In case the NoCOO short receipt is not sufficient for the customer, you can scan it at the mPOS and immediately print a normal invoice (at the belt printer or a nearby POS printer).
If you have initiated an online payment with the NoCOO voucher and then want to pay differently, you can quickly change the payment method by scanning the NoCOO voucher .
Reprint NoCOO receipt and generally change payment method at mPOS (only possible for cash or online payment).
Scanning a NoCOO receipt according to operator authorisation displays the following options:
Print receipt - prints the regular invoice receipt ( instead of the NoCOO short receipt)
Change payment type - Start invoice dialogue box


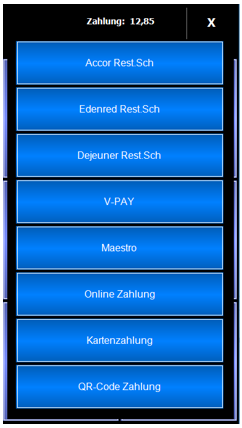
In addition to Bluetooth belt printers, mPOS Client-Server also supports POS printers as standard. You may want to display the NoCOO code for the Digital Invoice and your marketing page in your workflow, then your customer can photograph it. The user can scan the QR code, but it would be better to take a photo of the entire dialogue so that he can call up the URL later and enter the PIN:
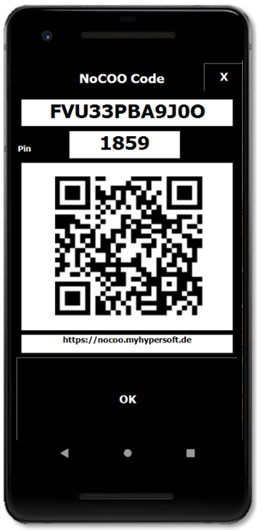
The dialogue starts immediately with a note "please wait ... " and waits until the data has been generated by the subsystem / POS. This may take 1-x seconds. The dialogue can be ended at any time, even during the waiting phase, and therefore does not cost any time if it is not needed.
See Show NoCOO QR Code to activate this function.
Note this function in connection with the mPOS Client-Server as PayPOS.
If the switch is activated, the NoCOO code for scanning is displayed on the handset after the invoice. The dialogue starts immediately with a note "Please wait ..."and waits until the data has been generated by the subsystem / POS. This may take 1-x seconds. The dialogue can be ended at any time, even during the waiting phase, and therefore does not cost any time if it is not needed.
With regard to the 1-x seconds waiting time, we would like to point out that in Germany, the Cash Register Security Ordinance stipulates that a receipt must be issued and that it is also not permitted to simply show the payment amount on the mobile device without a receipt. The NoCOO code shown here is the confirmation that the entries in the journal have been securely recorded (in Germany also stored in the TSE, as well as other security features and storage made in other countries) and the receipt is then available. If necessary, coordinate this additionally with your tax advisor and also inform your employees that this short waiting period serves as a legal safeguard.
Back to the parent page: NoCOO - Digital Billing