Settle mPOS transactions
 Hypersoft Clou Mobile Training
Hypersoft Clou Mobile Training
You can find an overview of payments in the Hypersoft Suite in the cash register topics under payments.
Transactions can be billed on the mPOS. You can access the settlement with the buttons Invoice or Finished (from splitting).
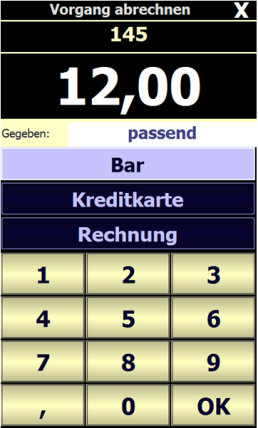
Here you can optionally enter the given amount before you select one of the three offered payment methods and confirm with OK. Click OK to settle and complete the transaction.
Further documentation: Forms and assignment of the accounting keys
Simple representation...
With the gesture to the left on the buttons bar, credit card, invoice, the buttons are displayed larger. The selected mode will be displayed automatically in the future.

The address of a customer can be printed on the invoice according to the specifications in the form settings. When the transaction is completed, the input is then offered.
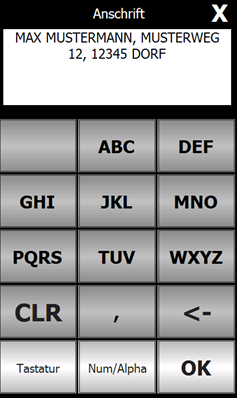
A comma can be used to start a new line on the printout.
The input is the same as when writing an SMS - but if you press the white field, you can continue typing immediately with the same keys. Otherwise, you wait a moment.
Further documentation: Address from
By long pressing on invoice an intermediate document can be printed if this was deposited in the CLOU Mobile settings form for intermediate documents.
Further documentation: Setting Hypersoft mPOS
Card management and cashless options are supported to a limited extent.
For prepaid payment, the process must have been opened with the prepaid card .
In the Payments area, see the topic prepaid payments.
The number of customers can be entered at any time via the Functions menu. To make sure that a number of customers has been entered, you can also activate the option Check number of customers at completion of transaction during setup.

Further documentation: Apply number of customers
If a "Given sum" lower than the transaction sum is entered in the invoice dialog and the key is set up so that the payment methods are subsequently queried, this "partial payment" is accepted for payment methods BAR or credit card (card payment interface). The remaining balance can be assigned to another payment type.
In the case of payment To room (hotel interface) or To customer account, a message is sent that a "partial payment" is not possible.
A long press on the operation list displays a selection of commands from which you can choose a tip:

Select the relevant operation. If an operation is selected, the total is entered.

The system always suggests the main currency and the last credit card used as the payment method. This makes it easy to decide whether the tip is paid with the last card used or in cash.
In this context, see the advanced functions Enter a tip later or change the payment method... with NoCOO.
Foreign currencies are displayed on the CLOU Mobile. If you press on the invoice amount, the next currency will be displayed. The change is displayed rounded. The roundings are made on the basis of the settings.

The currencies are also displayed via the Table Info function ( via the menu ).

Vouchers and third-party vouchers
If third-party vouchers are set up in the Hypersoft system, the activated third-party vouchers are displayed at the end of the functions menu (called up from a process).

If you select an entry, the next scanned voucher is treated as the selected voucher type. After successful scanning or exiting the process, the system switches back to "normal vouchers" (voucher management or web vouchers). If a voucher is scanned that does not match the selection, this has no effect.
Further documentation: 3rd party voucher integrations
Warning when leaving the amount window
For cashless payments with connected payment terminals, the amount window is taken into account. See also Best practice minimum amount for cashless payment.

Change tip afterwards and payment method
Depending on the operator authorisation, the following texts are displayed in the key Task list:
Tip retrospectively, Change payment method, or a combination of both: Tip/payment method.

The following selection appears by the gesture Hold on the key:

Depending on the selection, the dialogue with the last operations of the operator appears

After selecting a transaction, the system switches to the invoice dialogue.
You can only adjust cash payments and online order payments here. For example, you cannot change non-cash payments, room payments or other payment types.
Back to the parent page: Hypersoft mPOS in practice