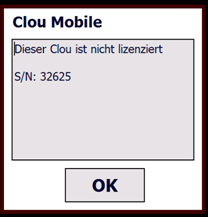mPOS system settings
4. mPOS system settings

| Element / Switch | Function / Description |
|---|---|
| Display sequence |
Define the order of the booking dialogs here and switch off unwanted dialogs. If the transaction is not in the first place, the automatic is deactivated, which changes to this page with Simple Order and New Process. Further documentation: Functions of the Hypersoft mPOS |
| Other settings |
The switches generally lock the respective named function on the start screen of the mPOS handheld for all operators. The switch Include only last posting when cumulating means that the cumulation at the mPOS system is identical to the optional cumulation at the POS cashier mode. Hide total in transaction prevents payment request via screen view (without the required invoice printout). Hide out of house function removes the function from the mPOS devices. |
| Log off with query | You will be asked if you really want to unsubscribe. |
| Show collective order | Activates the possibility to select and use this function in the menu. |
| Query booking with fax for individual booking | If an item is booked with fax, and one would like to book the same item again, a query appears, whether the quantity of the item provided with a fax is to be increased, or a new item is to be booked. |
| Lock end of program function |
This means that it is no longer possible to exit the mPOS cashier mode ( recommended). Otherwise the operator can use the device similar to a PC. |
| Hide total in process | The total in the transaction is not displayed. |
| No lock screen via gesture | Use the No lock screen by gesture switch to suppress the triggering of the lock screen in the mPOS. |
| Arrange item buttons vertically (like POS) | You can use the Arrange article buttons vertically button to synchronise the order of the items with the order at the POS (recommended). |
| Show NoCOO QR Code |
Currently only on handheld not on tablet. If the switch is activated, the NoCOO code for scanning is displayed on the handset after the invoice. |
| Switch off device - Allow function on mPOS |
Depending on the device, it may make sense to provide a switch-off option on the touch screen. If the switch is active, double-clicking on the Hypersoft logo or using the mPOS gesture slashdialog box that appears offers the option of switching off (equivalent to "program end" of the operating system).
|
| Show online order processes | As online order processes interfere with the mPOS process display by default, they are hidden. You can use this switch to display them again if required. |
| Release operation |
If a mobile device cannot complete an open process (programme terminated, due to empty battery, etc.), the process is released again for processing by others after the set time. |
| New balance after... |
Triggers New Balance after 3 to 15 minutes to avoid accidentally blocked operations. Further documentation: Automatic mPOS New balance against locked tables |
| Info about availability |
Here you determine the minimum number of availability items to be displayed. The entry "---" deactivates the display of the number. This does not affect the availability check during posting, but makes the device faster when closing the transaction. Further documentation: Availability items on the mPOS |
| Timeout Settings |
Timeout in milliseconds for "network discovery" and timeout when loading data. 2000 and 10000 milliseconds are the standard". If an IIS is very slow, and a so-called "timeout" occurs when opening an extremely large transaction, the value for waiting can be increased ( e.g. to 20000 ). This setting is for emergency use and for administrators. Document any changes made and send this information to Hypersoft Support and your reseller so that they are prepared for future inquiries. |
| Do not wipe visually |
Disable the arrows on the handset when scrolling / wiping ). This allows you to work faster. |
| system sounds |
Adjust the system sounds and volume on the CLOU. Standard is always approx. 50%. This is used to conveniently adjust the volume on the Order Terminal. |
| Serial number of the units |
The serial numbers of the devices are entered automatically as long as the number of licenses has not been reached. With Remove All, you can have all licenses entered again. An unlicensed device displays the serial numbers at the first start.
The number of serial numbers is checked on entry and only as many devices can be entered as CLOU basic licenses have been purchased. |
| gesture recognition |
Here you can set from which movement ( in points ) a gesture is recognized and which horizontal / vertical tolerances are allowed. This makes it possible for the CLOU Mobile to interpret curved movements as left/right movements. Larger tolerances simplify the input, but make it more difficult to distinguish between up/down & right/left. |
| Connect to server |
Loads the data from the Web service to simulate keyboard programming.
Attention In this mode, real postings are made in the POS system. If you do not want this, use the demo mode with the Keyboard and Layout Setup button. Select the configuration once and click Connect to server. The system is connected to the web server and then displays the missing tabs for key configuration, etc. The system is connected to the web server. As long as you do not connect to the web server with this or with the button Set up keyboard and layout or you change the selection of the configuration (the interface to the web server is disconnected), only the tabs Settings and System settings are available. If you change something in the configuration, the selection option is deactivated and the new reset button is activated. Resetting resets the changes made. After saving or resetting, the configuration selection is active again. |
| Update master data | Updates the master data (HSLOCAL) immediately so that it is immediately available to the WebService. |
| Reset IIS Release Tables |
If the IIS is running, this command will restart it within 3-5 seconds. This can remove unwanted file locks. |
| Install .net Framework | Installs necessary components,. Only necessary if the system has not yet been fully set up. |
| Device Settings |
This concerns older device classes with Windows 5 for Handheld. This area is only available if an ActiveSync interface exists. To install the mobile device, follow the instructions under Mobile Device Setup once. Further documentation: Connect MS 6.x mobile device to MCP These device settings must be made for each mobile device.
Unit number... Each device must be assigned a device number. This is used in the POS system to differentiate between the devices (similar to a POS number). Please use numbers that are preferably not numbers that are already used as POS numbers. Server address... The order terminal must know the IP of the CLOU Mobile Server. Please enter the IP of the server for each order terminal. The On mobile device secures button is activated when the device number and server address are filled in. If CLOU Mobile has been installed, you can now save the settings to the Order Terminal. Later, the order terminal receives all settings by radio. Install Clou Mobile... This installs the CLOU Mobile software on the order terminal, the instructions on the order terminal must be observed and followed. After installing the software on the order terminal, the CLOU Mobile program is at the bottom left when starting the menu. If not available, the .NET Framework can simply be installed on the order terminal. |
mPOS device view...
The button Device View starts a CLOU Mobile Simulation with very few exceptions, the display is absolutely identical.
This device view is also functional. Actual bookings are made after registration.
The device view is used to test the colors and buttons. When changes are made to the settings, this view is immediately adjusted so that it is very helpful when finding the right settings.
Variant operation groups...
You can use the Activity group variant to create different configurations within a client.
Back to the parent page: Setting Hypersoft mPOS