Configure Task Planner
Important prerequisite for the automation...
Of course, this automation requires that the selected computer with your automation wishes is also switched on at the time when the set timers are to be executed.
Start the Task Planner in the MCP under System > Database & Tools. Select the desired function for automation on the left-hand side:
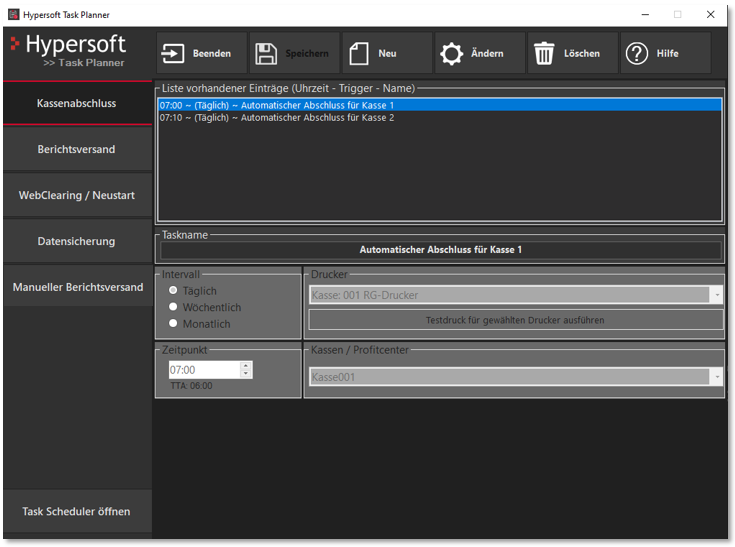
-
Exit - Exit the application
-
Save - Save a new or changed entry
-
New - Create a new task
-
Delete - Delete the selected entry from the list
-
Change/ Cancel - Modify an existing task or cancel your changes
-
Help - Call the help
Cash closure in the Task Planner
With this function you can automate the daily closing. If you are open 24 hours a day, you can activate the option switch Take the TTA into account for final automation to be able to separate the closures.
| Element / Switch | Function / Description |
|---|---|
| New | Press New to create a new entry for automation. |
| Task name | The name of your planned task. |
| Cash registers profit centre | Select the fund or profit center. When the closing is created (as usual) across all tills, select any tills terminal. |
| Interval | Determine the interval. For cash balances, this is usually daily. |
| time | Set the time at which the system service should start the action. |
| Printers |
Select a printer for the reports, or select without printing. With the setting If possible, only archive printout (depending on the report setting), the Z-completion is possible without printout but with archive. |
| test print | Creates a test print based on the printer settings (recommended). |
| Save | Save your entries. |
Report shipping with the Task Planner
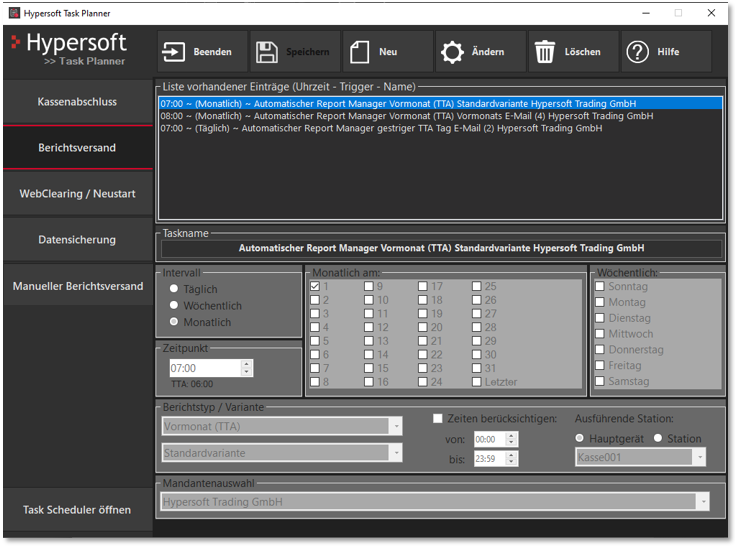
Automate report shipping. This often involves sending different reports or groups of reports at different intervals and to different recipients. You can easily configure this according to your wishes.
If you create more than one entry, however, you should allow a minimum time interval of at least 5 minutes between them so that the creation of the reports does not overlap.
| Element / Switch | Function / Description |
|---|---|
| New | Press New to create a new entry for automation. |
| Task name | The name of your planned task. |
| Interval | Determine the interval. For cash balances, this is usually daily. For the Weekly selection, you can also select the desired day of the week. |
| time | Set the time at which the system service should start the action. |
| Monthly on | Specify the exact day of the month on which the report is to be generated. |
| Report category / variant |
Choose between Current Day, Previous Day and other alternatives such as Previous Month TTA and Year (current day). year opening day). You can also choose a Report Manager report variant. The report type Current Month (TTA) has the effect that (if it is created in the morning before TTA) the previous month is determined based on the /TTA time. Example: If a report is created before the TTA, e.g. 5:00 a.m. (TTA = 6:00 a.m.), then it should also be created at the 1. of the following month can still be used the previous month. For the previous month, select first and second half of the month by opening day and by TTA. For the current month, of course, only the first half of the month, because the second half is usually incomplete. The first half of the month concerns 01. until 15. and the second half of the 16th century. until the end of the month. Further documentation: Use Report Manager variants |
| Consider times |
They can take into account the times or limit the reports to the time period defined here (for example, you can use it to create a monthly report of sales after 10 pm). Please make sure that the time period is compatible at the time the report is created. |
| Main unit or station |
Select the station for automatic report shipping. By default, this is performed on the main unit (the main cash register), but it can also be performed on another station with its own settings. When selecting a ward, however, the settings for the respective ward must also be made in the Report Manager. |
| client selection |
Select the desired client, this is provided for headquarters with several locations. |
| Save | Save your entries. |
Automating web clearing and restarting with Task Planner
The web clearing is a programme that synchronises the master and transaction data between head offices and locations, which can set the time for this daily synchronisation. The timing should be at a safe range between the end of the day and the start of booking activities the following day. You should also take into account when the head office expects the booking data and wants to transmit new master data and coordinate accordingly.
Especially if PCs are not restarted regularly, we recommend setting up this automation:
Restarting a ward or PC or restarting the Terminal Commander (TC) ensures that the ward is in proper operating condition.
Create an automatic reboot of the system. The interval, the time and the station can be defined.

| Element / Switch | Function / Description |
|---|---|
| New | Press New to create a new entry for automation. |
| Task name | The name of your planned task. |
| Interval | Determine the interval. For cash balances, this is usually daily. For the Weekly selection, you can also select the desired day of the week. |
| time | Set the time at which the system service should start the action. |
| Monthly on | Specify the exact day of the month on which the report is to be generated. |
| Option | Select Web Clearing to set the time for data synchronisation between the site and the centre. Select PC Restart for the unit selected under Executing Stations to restart it with the timer or select TC Restart to restart the Terminal Commander there. The Terminal Commander takes care of a safe operating environment at the station and starts interfaces and utilities. |
| Main unit or station |
Select the station for automatic report shipping. By default, this is performed on the main unit (the main cash register), but it can also be performed on another station with its own settings. When selecting a ward, however, the settings for the respective ward must also be made in the Report Manager. |
| Save | Save your entries. |
Set data backup with the Task Planner
The Integrated Data Backup is a powerful programme and offers many advantages over external data backups. With the Task Planner, their execution can be flexibly automated.
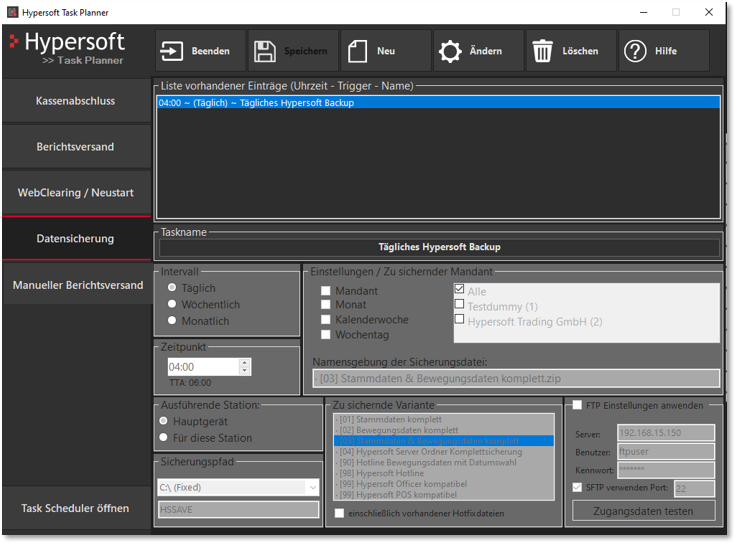
| Element / Switch | Function / Description |
|---|---|
| New | Press New to create a new entry for automation. |
| Task name | The name of your planned task. |
| Interval | Determine the interval. For cash balances, this is usually daily. |
| time | Set the time at which the system service should start the action. |
| Settings and client to be saved | In case you are working with several clients and these data are available here (in a central office), you can select the desired clients by clicking on them in the Clients to be saved list. |
| Executing station |
Select the station that is to perform the data backup. It is recommended to perform the backup on the main unit, but it can also be performed on a slave unit using the For this station switch. |
| Backup path |
Select the desired drive for the backup in the Backup Path area. All available drives on the main unit are displayed. |
| Variant to be saved |
Select the backup variant to be backed up from the list. Including existing hotfix files allows you to transport hotfixes manually, this is useful when using cash registers that are not always connected to the internet. |
| Apply FTP settings | With the automatic data backup, copying to an FTP or better SFTP server can be initiated after the data backup has been created. The input fields are available for the interface settings. To activate the function, select Apply FTP settings. |
| Save | Save your entries. |
Calling up manual report shipping from the Task Planner
With the button Manual report shipping you switch directly to this function in the Task Planner Scheduler.
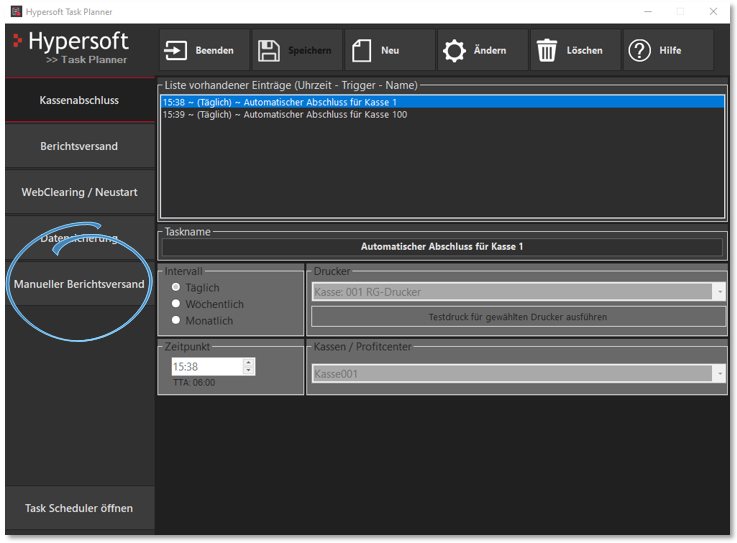
Back to the parent page: Task Planner