Configure Deliverect Integration
Setup in the Hypersoft Portal
In the MyHypersoft portal, you can select Deliverect under Interfaces and set up the interface. Activate Deliverect (you need the Hypersoft Interface 57: Online Ordering and Deliverect Integration......):
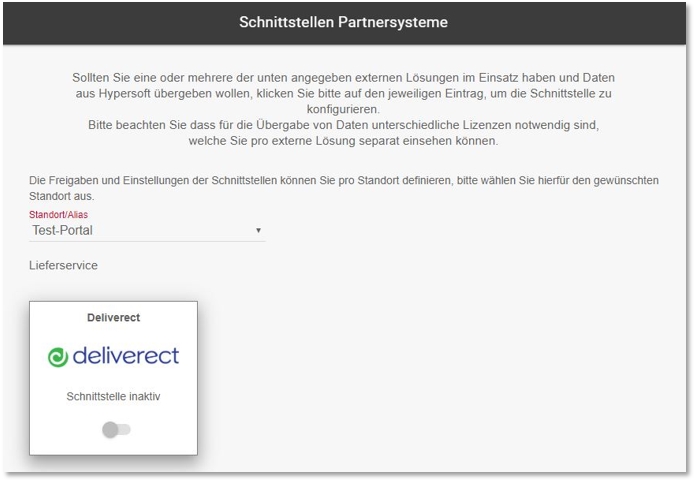
Configure the integration:

If you have several locations in a central system, you can maintain the Account ID for all locations, but each location can also enter its own data. You will receive the Account ID from Deliverect, enter this information here.
Integration at POS
Place the checkout function Online Order on your POS keyboard to access the Online Order Integration at the POS.
Integration in the eSolutions interface
The programme uses the eSolutions connection and therefore the printer settings (and others) of the corresponding subsystem can be configured. Look at this: Set up 3rd party eSolution integration
Lieferando does not support a menu push like the other platforms. If you work with Lieferando you have to enter the items in Lieferando. The internal option number must currently be used as the part number. The best way is to go to the Deliverect Portal to view the item data sent by Hypersoft and maintain it in Lieferando. To view the internal option number in Hypersoft, you can select an item and double click on the POS/mPOS Lock button.
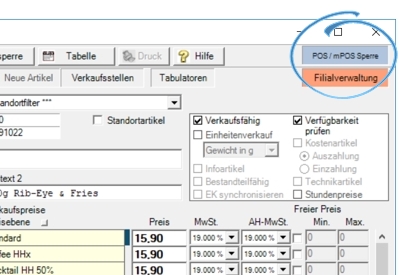
Online Order Setup
The Online Order integration from Hypersoft connects the Deliverect Channel Manager with the Hypersoft POS system. Configure your Deliverect connection using the description in theConfigure Online Order section.
Use of the parallel version status of your item images
You transmit item data to Deliverect without the images. The images are provided on a Hypersoft Content-Server Deliverect and the storage location from the item data is provided as information.
The processing of item data and item images in Deliverect and the different platforms is not clear. Depending on the delivery platform, there may be delays of days and weeks until your item data is updated in all shops. Due to the different version statuses, you can also provide past item images matching the "old" item data. this applies not only to changes to the images, but also to new or removed articles.
See also the editing of items and prices when new orders arrive with outdated data.
Deliverect Portal Setup
To set up your delivery channels and everything else, use your Deliverect Portal login. The onboarding information for the Deliverect Portal is available directly from Deliverect.
For orientation with our master data in Deliverect
For Deliverect, an item master is created with the insert changes (called modifiers there). These modifiers have internal designations, which are extended for queries 1 to 16 by the designations of the associated product ID. e.g. PR1234AB1, PR1234AB2 etc.
We use PR for the item (Deliverect Product) and TP for the modifiers (Deliverect Topping Product).
Note: Items without a sales price are also reported to Deliverect (if assortment and allocations are correct).
A table of the allergens and tags specified by Deliverect can be accessed in the Online Order Connector so that you can assign the Hypersoft allergens and tags. Once this is done, the master data can be transferred from Hypersoft to Deliverect with this additional information.
Perform assignment...
Hypersoft provides a standard template that serves as a basis and can be extended and modified at any time. For Deliverect, the assignment of allergens and tags is checked and the nutritional values stored in the itemmaster are transferred to Deliverect in kcal.
If orders have already flowed into the system via Deliverect, these sub-channels are known and can be displayed using Filter Active Sub-Channels. This allows you to make settings specifically for subchannels.

If there are no processes yet, a message appears:

Use the button Assign allergens/tags to retrieve the allergens/tags from Deliverect :
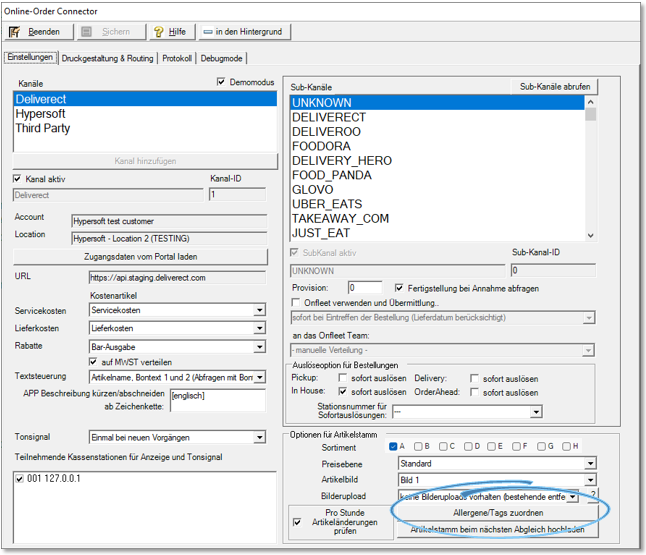
The assignment is made here:

Shorten App Description for Deliverect...
The texts from the Area App Description the item master are output one after the other in German and English. The separator is: [English]
During transmission to Deliverect, both texts are thus transmitted one after the other. If you do not want the English texts to be transferred to Deliverect as a description, you can store these separators in the Online Order Connector in the function Truncate App Description. The APP description text is then truncated from this string and no longer passed to Deliverect.
Back to the parent page: Delivery Service Channel Manager Deliverect