Search item Function
With the item search function you get the possibility to find items at the POS system, also by combining filters and text entries. To access the programme from checkout mode, touch the clock from the clock menu and select search for items, or place the checkout function Search items on your checkout keyboard so that you can still quickly access the programme. In the dialogue that appears, you can search for items using the keyboard that appears.
The programme can be used both for professional purposes to search directly at the POS. For new employees or new articles, it is also suitable if you book using the item numbers, because then operators who are still learning can check here whether they already know the correct numbers of the articles (in cashier mode these would be booked immediately).
If your workflow requires frequent use of this programme, we recommend that you connect any PC keyboard, as this can be used in parallel with the on-screen keyboard at any time.
The programme has three sections, we start in the List section. View with special features activated:

View without activated special features:
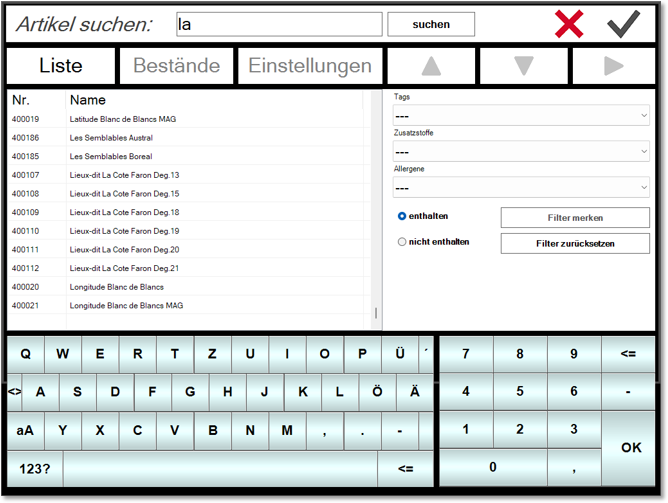
The search button ( above ) or the OK button in the number field trigger the full text search (if the optional automatic is activated, the list is filled after approx. 3 to 4 letters or 0.5 seconds). The special features can be added to the item name if this option is activated. The switch Exact match can be used to deactivate the full-text search so that the search term must match the beginning of the word in the item.
The arrow keys up and down are used to scroll page by page. The right / left arrow keys expand the view for large lists. By selecting the headings in the table, the respective column is sorted, ascending and descending alternately. In the No. column the free item number is displayed; if the item does not have a free item number, the item number is displayed in brackets.
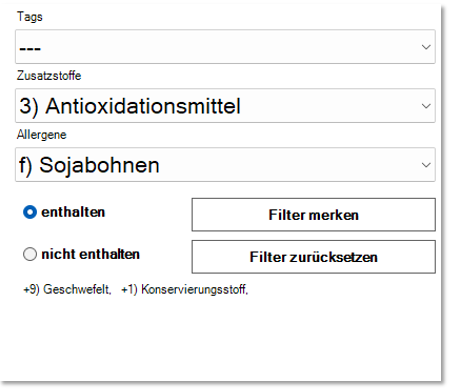
Allows you to filter items by tags, additives and allergens in checkout mode. The search can apply several filters in parallel, so you can filter for additives and allergens in addition to tags. See more details here on how to remember and combine filters.
Expanded view...

Stocks in the item search
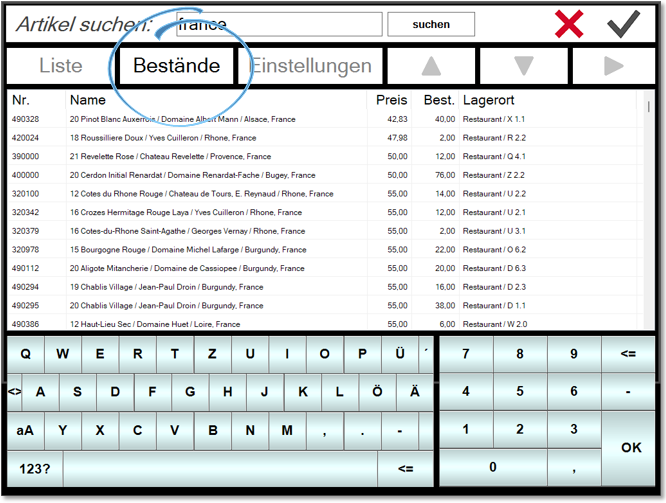
By selecting Stocks, the respective master data / storage location / points of sale / area and stocks are read. For large data sets, it may take a few seconds for the list to be filled due to circumstances, and a note will appear for that long.
If you work in the list for a longer time, you can update the information in the list at any time by selecting Stocks again.
(By the way, the register Stocks cannot be used in emergency mode, because then no stocks can be determined for such a long time).
Only saleable basic items with stock management are displayed (the storage location must therefore also be assigned). If you are working with multiple storage locations, points of sale and POS terminals, the storage location of the items must match the assigned point of sale. This means that the stock levels are always displayed in accordance with the point of sale assigned to the POS terminal. You can get an overview of all storage locations in the item master in the Manage stocks in tabular form area. However, the right / left arrow keys can be used to switch the stock display between the point of sale and the storage location entered in the respective item. Stocks are optionally rounded down to whole units
The setting options of the item search
These settings are saved per operator:
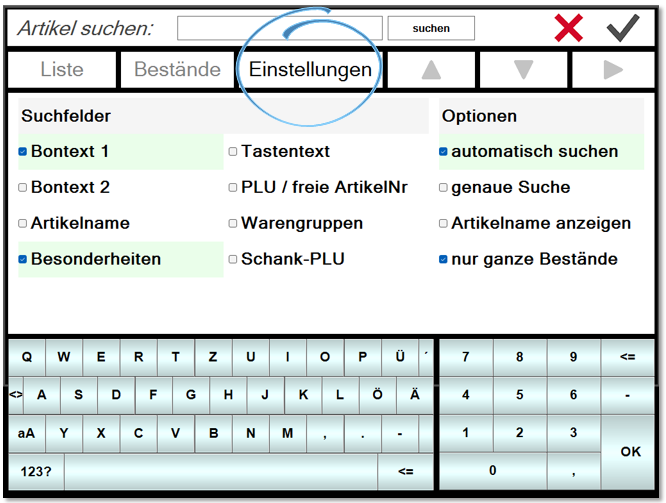
With the various buttons you can determine in which fields of the item master you want to search for matches, the receipt text 1 or is the default for the search. Schank-PLU searches for the item number of the item assignment of the dispensing system (if set up).
If you activate special features, these are displayed in addition to the item text and can also be used for searching, for example a winegrower for wines. In the Options section there is a setting for automatic search, which you can use if the number of items is not too high and which fills the list after approx. 3 to 4 letters or 0.5 seconds. If there are a large number of items, the automatic search will interfere, so deactivate it and deliberately trigger the search by pressing Search or OK.
Whole Stocks Only rounds the stock down, if necessary, to show only whole units (i.e. complete storage units).
Use filter item variant
There is, by the way, another way to find items by Filter item You then use the product group structure to search for articles.
Back to the parent page: Booking items