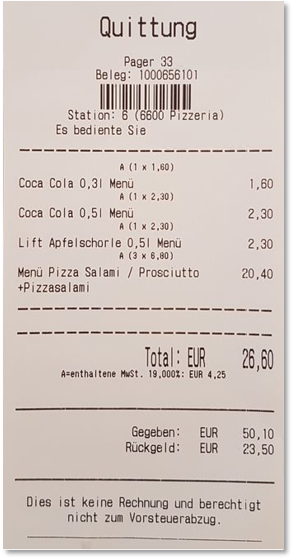Set up cash register forms
With this program you can select the elements to be printed on the respective form. You can also add promotional texts as headers and footers.
For NoCOO forms, see Form for NoCOO.
From the Printer & Interfaces program group, select the Cash Forms program. Select a form from the Global Forms column and press the Editbutton .
The element is described in the order 1-2-3 and in the direction of the arrow.

| Element / Switch | Function / Description |
|---|---|
| cash desk | The station or stations for which the form is valid are displayed here. All stands for global forms. |
| Form not in query |
If you change the form with the cash register function Edit transactions or use the cash register function Form query, the forms are offered for selection. You can use the Forms not in query switch to exclude certain forms from this. Further documentation: |
| NoCOO | See Activate NoCOO in cash register formsfor this. |
| Printers |
If you open the form via a particular cash point, you can assign the printer to which the form is to be printed in this field. If you open the form settings globally, this selection is not available. |
| designation |
Assign a unique name to the form for the assignment within the POS system. This name is copied to the Header field and can be changed there. You are therefore free to use a name internally that differs from the heading on the form. |
| form type |
Select the type of form and read the section types of formsif necessary. |
|
A printer with Guest Check support can be set up using these additional options. If the printer is a combined receipt roll and guest check printer, pressing Guest Check tells the printer to use Guest Check for this form. Choose Compressedto get as much space as possible for printing item bookings. Formatting is not used and, if necessary, multi-line information is displayed with fewer lines. A special function in gastronomy is the printing of each individual customer order on the hospitality receipt. he balance carried forward. In this case, the operator places a receipt in the Guest Check Printer when the transaction is opened and for each subsequent order. The Guest Check is printed line by line and each order is printed at the correct place. When the transaction is completed, the totals are then formed on the document. With this method, cancellations are printed as negative postings on the Guest Check. This function is permanently connected to the TM-U295 printer and can only be used with this printer type. |
|
| heading | Sets the printed heading on the form. If you create an invoice, the heading must comply with the legal requirements, it is suitable, for example, INVOICE. |
| operator text |
Enter the text you want to appear before the operator name, for example: It served you: As soon as you enter a text here, the user name from your employee master data is also printed under your text. It served you: Alicia You can enter a nickname in the Alias field in the employee master record that is used as an alternative to the correct first and last name. This protects the privacy of the operator and his correct name can be used internally. |
| Text for displays |
Expenses are listed in a separate section at the end of the form. In the Outlays field, you can specify the heading for this section (default = outlays). |
| Edit header and footer text |
For each form, you can individually set the Edit header and footer texts . |
| Send as eMail if possible |
If this switch is active and the other operations in the chapter Mail invoices to customers directly are fulfilled, you can have invoices sent automatically as e-mails. |
| Operation/table no. as QR code | Generates a QR code that can be read at the POS system.This is for the function Enable SOT payment at POS system. |
| Address from |
You can receive a request to enter the address from a sum specified here. Further documentation: address inquiry |
| Number of printouts | Set how often the form should be printed (default 1 for print once). |
| sorting |
Defines the default by which the postings on the form are sorted. The input sequence, the receipt text (alphabetical) or the categories are possible. For this purpose, the commodity groups can be numbered according to priority by means of a Sort number of the merchandise categories. Further information on this topic can be found at Sort - Order of the items. |
| Invoice voucher / no. |
Prints the invoice number or the document number (if it is not an invoice form). The internal document number can also be printed out. You can use the internal document number to find a transaction at the cash register. Further documentation: |
| time | Prints the current time of the POS terminal in the header text. |
| till number | Prints the POS number and the name of the point of sale in the header text of the form. |
| customer address | Prints the address of the customer on the invoice. For this you must have entered the address in the customer administration. Otherwise, only the customer number (if entered) will be printed on the invoice. |
| Process table No. | Prints the table number or the corresponding number of another transaction type on the hospitality document. |
| Customer bonus points | Prints the status of the customer's rebate points (if assigned to the transaction) on the form. |
| current date | Prints the current date in the header text. |
| Customer name large | Prints the customer name from the MOBILE PEOPLE customer base or the guest name from the hotel interface in large letters. |
| Customers OP |
If the Customer OP switch is active, the total amount of the customer's payment orders is displayed on the form. If the invoice printed with this was also closed on customer account, this sum already contains its amount. |
| Bontext 1 or 2 |
Select the receipt text line to be printed, 1 or 2 or 1 and 2. You can, for example, use these lines for different languages on different receipts or output additional instructions. If you only use the receipt text for some items and the field is empty for other items, the line on the form is suppressed - so that only items with both texts used use two lines. |
|
and single-spaced |
This causes the unit price to be printed for items that have been posted more than once. The unit price is displayed centered above the booked item if the item was booked more than once. With the single line option you can determine that the unit price is displayed according to the item text and before the line total. This means that item texts are automatically shortened to the remaining space when space is required. |
|
With barcode |
Prints the internal document number. With Barcode prints this number additionally as a barcode. When the code is scanned, the transaction is automatically found at the POS. If TSE is switched on for Germany, the voucher number is always printed on invoices regardless of the switch for "Internal voucher number" in the form settings. |
| Counting aid (circles) |
This option prints one circle per item and is used as a accounting aid for splitting and for interim invoices. |
|
Internal document number and |
Prints the document number on the form. Barcode prints a barcode that represents the document number. In cashier mode, the cashier function Process can be used to search for receipts using the internal receipt number. A receipt can be found quickly, especially by scanning the barcode.
Further documentation:
|
| Suppress Info Items | If you have posted info items without a sales price to a transaction, these are not output on the form if the switch is activated. |
| supplement prices | If prices are changed by attachments or queries, the difference price can be printed in brackets after the item text. Example (with Scampi +4,-) For this the attachment has to be set up in such a way that it is printed on a form. This is done in the item master in column F (as form) of the table. |
| Items in upper case | Here you can choose between large and small font of the bookings. The uppercase has double the height, but retains the width so that the same text information can be printed in one line. |
| change | With this option, the calculated change is printed on the document. |
|
and item discount and cumulative |
You have the option to print the transaction discount and the item discount on receipts. With this setting, the POS system writes an additional line for each booking in which the discount is calculated. If you only want to receive a cumulative amount, activate Cumulative. If both discount options are set to Cumulative, a total amount is displayed. |
| tax number |
Activate this button to print the tax number entered in the master information. For example, in Germany you are obliged to print the tax number on invoices. |
| proof of hospitality |
This appends a text block to the form as proof of entertainment expenditure. Although most tax advisors use their own form and printing this is not compulsory for you, critical clients will also accept the form with this extension as an invoice. However, it is better if you can use NoCOO - Digital Billing. |
| Sum in upper case | Clearly highlights the payment amount on the receipt and centres it on a separate line. |
| price level | Prints the price levels of the items on the form. The items are hereby grouped into price levels. |
| short document | This option shortens the length of the form by removing blank lines and using narrower formatting. |
| Print each attachment individually | Free attachments to items or selection options of the parts list can be printed out individually on the form using this button. |
| Do not print bonus promotion information | If you work with bonus promotions, these can be printed or not with the switch on the form. |
| Number of clients |
Prints the number of customers on the form. See this: Apply number of customers |
| VAT rates | With this switch, all VAT rates that have been posted to are output on the form. |
| Do not print payment methods | Payment methods can be printed out individually on forms according to the total. In the case of multi-payments, this can be more than one. If the form is set to Do not print, this information does not appear for this payment type. |
| Displaying the net total |
Prints the net total. In Germany you are obliged to print the net amount on invoices. |
| Net item prices when posting. |
The possibilities and the places of application of the Hypersoft system are far-reaching. This is a makeshift function for special operations related to this form. However, Hypersoft remains a gross system and net prices in this way are not supported by the other programmes and reports in Hypersoft or in exports. Pay attention to the legal conditions when using it. The function is in no way an information suppression or a fraud risk, but treats the gross prices at this point as net prices, which is simply not consistently supported in the system. The function is not fundamentally compatible with the Cash Register Security Ordinance (Germany) or the Cash Register Ordinance (Austria) or similar security systems, also because rounding differences may occur. If you activate this switch, the Hypersoft POS System converts item prices when printing the form: the respective sales price from the item master is reduced by the stored VAT rate. and this amount is printed as the net price. At the end of the form the VAT is added to the invoice. The amount is added up again and the gross total is displayed. Further documentation: |
| booking duration | Prints the information when the first and last posting of the transaction was made. |
| Print remaining credit from vouchers |
This switch prints out the remaining balance of the voucher. |
| Percentage tip |
Special variant for calculating tips. Percentage tipFurther documentation: |
| Generate coupon header and footer text |
You can define your own header and footer text here for the special automatic value coupons. You can use variables to automatically insert special information from the voucher. Vouchers with automatic functionFurther documentation: |
Back to the parent page: cash forms