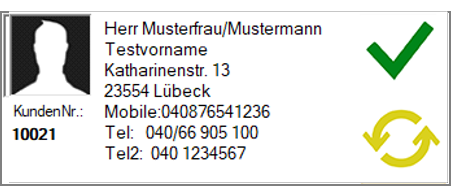Use customer base at POS
The customer base in cashier mode enables you to manage your customer data conveniently and efficiently. For instance:
- Regular customers in the restaurant or retail sector
- VIP guests in the event area
- Employees for catering and cashless billing
- Members in clubs and associations
- Season ticket holder in the leisure area
- Hotel guests and others...
The customer base in the portal also supports this.
The customer master is used to assign customers to transactions or for settlement to customer accounts. Customer data can be created or edited. You can also assign customer cards to customers.
Telephone numbers in the international standard...
After entering a phone number, it is formatted according to the standard. All characters like spaces, round brackets and / are removed. A space is inserted after the preselection. International dialling codes beginning with "+" start with "00".
Search and process customer at POS
Existing clients can be selected from the database to:
-
Create a transaction for the client
-
edit the client data
-
Assign the customer data to an invoice.
A similar handling can be used via the telephone connection and is described under Using the Call Monitor.
These activities can also be linked to and used with the Online Order System. See Integrate other customer orders in the online order for this.
Search customer data...
With the cash register function Search customer the search is called up. You can then search for existing customer data using the on-screen keyboard or a standard keyboard connected to the POS:

Optional query...
Depending on the settings, a query may appear at this point to Integrate other customer orders in the online order:

When selecting a customer process, a standard customer process is opened. When selecting Online Order, a check is made beforehand to see whether an online order already exists open in the system for this customer. If this is the case, you will be asked whether a new online order should be created or whether the existing online order process should be continued. Only the last existing online order transaction of a customer can be used in this way. If the last but one or older online order process is to be processed, it can only be opened directly via the online order programme.
If a customer transaction has already been created and is then worked on via the search, this query does not appear, but the transaction is simply opened.
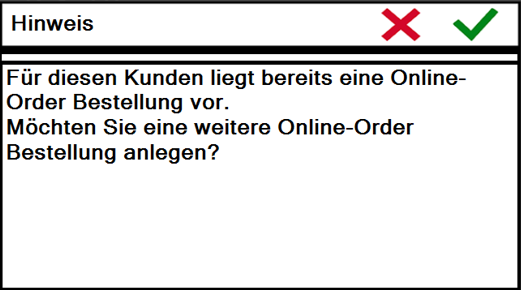
In the case of acceptance by telephone via the online order, the system will then additionally ask (depending on the setting) for the type, delivery or collection. If the setting is not Polling, this query is omitted, accordingly Pick-up or Delivery is also used without being asked.
Pick-up time...
When ordering online, the pick-up time can be requested depending on the setting.

In addition to " Fastest possible ", a time window of the next 8 hours can be selected at 15-minute intervals.
When querying the times, the Order limit per time slot (dynamically adjust lead time to current orders) setting and collection/delivery times of the opening hours are taken into account.
Select customer...
Matching client data is displayed in the list on the left. If you select an entry, the customer is displayed in the centre left and can be confirmed with the green tick - this means the customer transaction is created and can be booked. With the yellow Edit button you can switch to editing the client data.
Since in this example the selected entry was created as a company, group, family, another button New member for... is offered below the customer data. With this, a new client can be created directly, which is thus also assigned to the selected entry (as a member).

Automatic start...
This dialogue appears automatically if you have set the cash register form with the address inquiry so that the customer's address is queried when a certain sum is reached (and this sum has been reached). However, customers can also conveniently enter their address themselves, as described here: Best Practice SB Billing Address from User.
Tabular description of functions...
| Element / Switch | Function / Description |
|---|---|
| customer search |
Your input appears in the customer search. The search starts after entering letters and a waiting time of 1 second. The Search button, on the other hand, searches immediately. The switch Max. Displaying 50 entries can speed up your search results if you need to search in large amounts of data. The dialog has an on-screen keyboard, but can process PC keyboard(!) entries at the same time. |
| red X | Cancels and returns to cashier mode. |
| customer list |
The customer list represents the result of your search. Gestures on the left or right can be used to display more information about the customer. Individuals are shown in yellow, companies / groups / family in blue. If you click on the four >>>> button, the members of the company, group or family (if there are members) will appear. These can then be selected directly.
A double-click on an entry in the list leads to the selection of this customer. The simple selection fills in the customer fields. |
| customer field |
Touch the customer field anywhere (except the Edit button) to select the customer. The yellow arrow symbol changes to edit customer data. Further documentation: Edit customer data at the POS |
| New customer |
Depending on the status of the dialog, you can create new customers. There is a suitable one for each variant. They distinguish between individuals, companies, groups and families. To assign a customer (person) to a company, group, or family as a member, first select the desired company, group, or family. Each new customer is asked whether the data record is to be created for their own or for all locations. ( Identical to the new creation in the portal ). The query is not necessary if the branch has already been activated via the portal in such a way that it does not create any central customers, i.e. always works with its own customers. Further documentation: Customer base in the portal |
| Search for | Enter a term for the full text search in the search field and press Search for. In the customer list, all customers to whom the search term applies appear. All columns in the list are searched for matches and applied. This includes: lastname , firstname ,C/O, address ,telephone, mobile phone and customer number. |
| Customer list and membership list |
All customers are listed in the customer list. When you select an entry, the Assigned Customers appear in the Membership list. If you select a customer in the customer list, the corresponding company can be displayed. If you select the company in the customer list, all associated customers are displayed. You can select entries from the customer list and from the membership list and confirm them by choosing Apply. |
Further documentation:
Customer payments and customer account
Customer base in the portal
Back to the parent page: Customer base at the POS