Things to note about Online Order

Online orders are orders that arrive, for example, from the Hypersoft webshop or via the Deliverect Channel Manager from delivery platforms. These transactions can be received and processed at the Hypersoft Full-Service POS and Hypersoft Quick-Service POS. Depending on the channel, these will be passed on automatically or require confirmation. Received transactions are also compatible with all other Hypersoft booking solutions such as Hypersoft mPOS.
Online order at mPOS
Online order processes are hidden on the mPOS by default, as they are usually disruptive there. However, you can switch on their view if required: Show online order processes
Important Internet availability of the Online Order Connector
This is an important escalation, as in practice everyone relies on the fact that the improvement and other communication with the site system works reliably. Depending on your business model, you need to prepare and train for such emergency scenarios.
For preventive protection, you should use a special router: Internet connection of the Hypersoft system......
Using a device with a Chrome browser and an internet connection, you can view incoming orders and mark them as processed until the original internet connection to the site system is restored. You can read about the workflow there: Emergency operation in the Webshop Standard and at the GOT
Information message in case of internet failure...
By default, an information messageis issued at the checkout andan active OOC HS-SSP message is issued at all POS terminals if the Internet connection is lost for longer than the specified duration in minutes. Adjust this waiting time (default 5 minutes) if necessary.
Attention: Online order transaction numbers
All online order transactions use transaction numbers from 40000000 to 49999999. This also allows you to make special Smart Swap settings, for example Order voucher only for online orders (non-print).
Please be careful not to use these transaction numbers for other purposes when working with the Online Order System.
Item master data for online order
Depending on the channel, the master data can be sent from the Hypersoft system to the delivery platform and other channels. If Deliverect is used, the data for this is also made available to Deliverect.
The item comparison uses the item data from the Hypersoft POS system and not from the item master. The difference may be that you have, for example, locked the item master for updating because you want to finish a new menu card. Of course, other things such as delays in updating the master data distribution can also play a role.
All this has no negative impact, as the data used is always that used by the respective POS system of the location. In this way, incoming orders should also be compatible.
Further documentation: Processing during operation
Integrate other customer orders in the online order
The POS system can also accept customer orders directly. This can be a customer order at the POS in the location, or a telephone acceptance, for which you can optionally use the Call Monitor module. You can also use the cash register functions Find customer or Customer number for this.
You can choose how these transactions are handled at the POS and passed on to the Online Order System. Select the External Interfaces tab in the ward administration, go to the Online Order section and configure the following options:

You have the option to select fixed automatic procedures for manual customer orders or to present a query dialogue to the operator at the POS for certain actions so that the operator makes the selection for the operation.
| Element / Switch | Function / Description |
|---|---|
| Transaction type | In the first area, the general process type is determined. |
| Customer process |
A customer transaction is created as standard. This corresponds to the topic Customer base at the POS. |
| Query dialogue | Selecting Query Dialogue causes a query of the possibilities of this area to appear at the POS. |
| Online order process | Transfers this process to the Online Order System and enables the selection in the Order Type area. |
| Order type | You can set all transactions as fixed delivery or collection or have a query dialogue appear at the POS. |
| Delivery- Pick up time |
You have the choice between quickest possible or a request for the time from a selection for the operator. For the time being, only orders for the current day can be entered here. |
To process these operations in the Online Order Configurator, the sub-channel POS acceptance is available under the main channel Hypersoft.
As soon as possible...
Fastest possible is displayed in the online order as "immediately".
Configuration of the sub-channel...
In order to be able to distinguish these bookings from the Hypersoft POS bookings, the Hypersoft Sub-Channel POS Acceptance must be set up in the Online Order Connector. This channel is then also able to establish the connection to Onfleet. For this, the Channel Online-Order Connector must be switched on as active:

If neither Deliverect nor the Hypersoft Webshop is in use, the Online Order Connector must still be started on the main cash register or the server in order to be able to execute the Onfleet messages in the background.
Use with Onfleet...
This channel is also able to connect to Onfleet. To do this, the channel must then be activated using the Online Order Connector. If neither Deliverect nor a Hypersoft webshop is used, the Online Order Connector must still be started on the main checkout or server in order to be able to execute the Onfleet messages in the background.
Other customer orders at the POS...
If no automatic assignment has been set, a prompt appears so that the operator (here using the example of the task type) can decide the task type:

Searching for and editing customer data is described in the section Search and process customer at POS.
The use with the call monitor is documented in the section Using the Call Monitor with Online Order.
Extension of the layout control in the print design
You can create a global layout or individual layouts per delivery type or channel for the printouts. With individual layouts, you can improve communication and thus the quality within your company, especially if you work with several channels. See the chapter Online Order further settings.
Form print suppressed in case of delayed pick-up or delivery time
If the receipt order is delayed by the pick-up or delivery time, no form is printed out when the order arrives, even if this has been stored in the OOC.
Use Smart Swap with Online Order
For all online order transactions that also have a table number, you can use the Smart Swap (if you need more information on the Hypersoft Smart Swap, please see the main topic Smart Swap . This allows you to specify, for example, different printout locations, formats for printouts and also destinations for the service call based on a table number range. For example, in a large checkout system, you can always send printouts to printers near the relevant tables. Smart Swap can be set individually for each sub-channel and can ensure that when table numbers are used via the eSolutions, each sub-channel addresses the desired subsystem depending on a specific table area.
By switching to a (different) subsystem, the individual settings of that subsystem are applied.

Please note: The eSolutions interface reacts immediately and without restarting directly after saving your Smart Swap settings. Therefore, do not make these settings carelessly during operation.
For setting, the corresponding sub-channel must be selected and then Smart Swap must be pressed. The following dialogue offers the possibility to assign table number ranges to subsystems and to additionally store the station for a service call. For the service call, this is used with priority over the CloudBOX Live Connector setting.

Since the settings can be made per sub-channel, you can save the settings as a template and select them for another sub-channel with the Use template button.
The Smart Swap setting has priority over the stored station number for 3rd party splitting via the eSolutions interface.
Evaluations of the online order channels
Numerous reports of the Report Manager can be used for evaluation. Specially adapted to this are:
-
Channel Payment Report (breakdown of payments per channel)
Authorization for POS transaction
Completed webshop orders can only be reopened by the operator who has completed the process or who has the authorization access to all customers.
Instant release Individual settings
The button for starting the individual settings is located next to the ward numbers for immediate release:

You will receive the following dialogue for the optimal setting of your channels:

Ward numbers for immediate release...
Here you can assign individual stations to the channels. You assign forms to these stations which are printed out when they arrive (for example, a delivery note set via forms).
Control printouts
The Online Order Connector sporadically checks these transactions and notifies the set subsystem that it can complete the transaction. The set invoice form is then also transferred. The printout can then be controlled via the set station, also, for example, in standard on the DIN A4 printer in the office.
Further documentation: Form as DIN A4 layout
Forms for automatic process closure...
When the order is paid in full, you can automatically issue an invoice. In this case, the operations (online order) are then not only triggered immediately, but also completed immediately by the specified station. With the help of the manual completion option switch via the portal, you can have transactions completed directly in the portal that were not completed immediately but are nevertheless fully paid.

Firstly: To use this function, you must activate the Time-delayed order receipt control switch at the stations involved.
These settings are also used for an order via Deliverect for each sub-channel (even if the order is triggered immediately).
Orders for subsequent days and the same day are delayed...
While the delay of orders for subsequent days is dealt with separately (see Processing orders on subsequent days), this section deals with the printing of order receipts in the event of delays on the same day. Pick-ups and deliveries that are pre-ordered at a certain time are printed with a time delay.
Set lead times for production...
To ensure smooth production, you should set a lead time for the receipt. This lead time determines how many minutes before the desired completion time the receipt is printed. Examples:
Pick-ups: 15 minutes before the scheduled pick-up time.
Deliveries: 25 minutes before the scheduled delivery.
Store menu options and lead times...
For pick-up and delivery orders, you can customise both the menu and the lead time. The order vouchers can only be withheld accordingly if both settings are available. The receipts are then created according to the stored lead time.
Note: For takeaway orders (e.g. via SOTs), you can also store menu courses. These menu aisle details appear on the order receipts or in the Kitchen Monitor system as helpful hints.
Manual release and immediate output...
Manual release: Open the process at the POS and manually release the menu operation to print the order receipt early.
Immediate issue on completion: If you complete the transaction at the POS (e.g. by payment), all retained order receipts are issued immediately.
Avoid misunderstandings with delays...
Please note that delayed order receipts are only visible on the printer as soon as the printout is made. To better understand the effects and stations involved, especially if you are new to this function, we recommend using the OrderbonFraud Protection Orderbon Protocol.
Tip: In the order receipt log, use the Station responsible for delay area to check the configuration and the stations involved in detail.
Process orders on subsequent days
This is about orders for subsequent days. You can read about setting time delays for the same day under Receipt control for pre-orders....
Orders for subsequent days can be handled according to your needs. You configure the basic trigger options in the Online Order Connector. The trigger immediately functions are good for operational automation, but can be inappropriate for orders for subsequent days.

If orders are to be triggered immediately, this does not necessarily apply to orders for the following day. For orders for the following day (or further in the future), you have the further options of adjusting the system to your operation.
However, the advanced settings can only be used if the default here is set to trigger immediately.
In the Time control section of the Online Order Connector, you then have the following options for subsequent days:

| Element / Switch | Function / Description |
|---|---|
| Do not trigger automatically (Must be accepted manually at POS)". |
In this mode, the orders are not triggered on the following day and must be accepted manually at the POS on the delivery and collection day in order to trigger them. |
| Trigger on the delivery and pick-up day, taking into account the time specifications. | In this mode, you can set time specifications for each order type (collection or delivery). Based on the delivery date (delivery time), a decision is made and the order is triggered if necessary. If an order has been submitted with ASAP, the delivery pick-up time will be ignored and the order will be released immediately. This is then congruent with "...release immediately after TTA". |
| Trigger on the delivery and collection day, taking into account the lead times. | In this mode, the current lead times for collection and delivery are used. Based on the delivery date (delivery time), a decision is made and the order is triggered if necessary. If an order has been submitted with Fastest possible, the lead times will be ignored and the order will be triggered immediately. This is then congruent with "...release immediately after TTA". |
| Triggering on the delivery and collection day, taking into account the lead times and time specifications. | In this mode, the current lead times and the time specifications are applied in combination. This is a mixture of "trigger on the delivery/collection day taking into account the time requirements" and "trigger on the delivery/collection day taking into account the lead times". Here too, if an order has been transmitted as quickly as possible, the times are ignored and the order is triggered immediately. This is then congruent with "...trigger immediately after /TTA". |
| Release immediately after TTA on the day of delivery/collection | In this mode, all orders for the corresponding day are triggered directly after the /TTA of the previous day. |
eSolutions pre-orders, only visible on the due date
eSolutions pre-orders are treated internally as delayed menu items (menu items otherwise have a different application in Hypersoft) and therefore the bookings are not yet sent to the printer or kitchen monitor. Pre-orders will be delayed until the corresponding day by this menu course. This is shown in red in the detailed view of the operation, name of the menu operation / planned trigger time:

The same also applies to the transaction details in the online order view:

Make sure that menu courses can also be deliberately released in advance. However, should you complete a transaction, the delay will end immediately and the order will be issued.
Further documentation: Use menu courses
Integration from ordering to financial accounting
You have the options to assign and apply cost items in the Online Order Connector. For this use, an item does not have to be marked as a cost item (so that it does not appear at the POS for cash book functions).
Define any different items for service costs, delivery costs and discounts and assign them in the Connector. The corresponding turnovers are then automatically booked in the journal using these articles. This enables you to evaluate these costs in reporting and, for example, to export them to external programmes such as DATEV for accounting like all items in the standard and to assign them to accounts.
Please note the tax situation in the chapters Book a tip and Tip functions.
For the cost item to which discounts can be booked, there is also the option Book discounts and assign automatically.
Financial accounts for payment types...
You can adjust the account assignment in the FIBU accounts for payment types per channel. Please see Fibu accounts for channels.
Integration at POS
Place the checkout function Online Order on your POS keyboard to access the Online Order Integration at the POS.
Integration in the eSolutions interface
The programme uses the eSolutions connection and therefore the printer settings (and others) of the corresponding subsystem can be configured. See also the chapter Setting up eSolutions integration.
Book and automatically allocate discounts
Discounts can be received and posted to an item you preset (cost item). This enables you to carry out further evaluations for discounts as well as exports to subsequent systems such as financial accounting.
With the additional option Distribute VAT you can dynamically allocate discount items to the respective VAT rates of a transaction. With this, not only is an item with the discount amount posted as an offsetting entry in the transaction, but a separate item is generated for each VAT rate used in the transaction (for example, one item for 19% and one for 7%). The proportion of the VAT rates applied is then used congruently to apply the discounts.
VAT allocation in connection with the function VAT distribution...
The following restriction only applies to Deliverect and eSolutions API (the latter only if the 3rd party does not send the discount rate per item), bookings from the Hypersoft webshop, SOT etc. can charge VAT in a different way than in the case described below:
If the transaction contains entries of items with (own) VAT distribution, then only its superordinate assigned VAT is taken into account and the distribution is not determined and applied again within the item . In this context, we recommend to apply the higher VAT rate (in this case 19%) as default for the consideration of such items or to create a corresponding item without VAT distribution for the channel.
You can select one checkout station per subchannel to give priority and automatically trigger an incoming order. In this way, you can selectively decide per subchannel between orders that are to be checked in manually and those that are to be accepted automatically and use both methods simultaneously. Instant release is recommended for the self-order terminal, for example.

If no station is selected, a new station with the designation "SOD" is created and used the first time an order is triggered. It should be noted that once a new station has been created, it must be set up for the forms, receipt orders and, if necessary, as a subsystem of an existing cash register.
Assign subsystems for channels
You can permanently assign one subsystem per sub-channel. Subsystems allow, for example, the pick-up processes to be carried out via the Quick Service cash register and thus automatically use all the receipt order settings of the Quick Service cash register. The deliveries could then be issued separately to the packer and the drivers via a cash register and its printer, so that all drivers present can see what is in preparation and needs to be delivered.
Set assignment...
In the sub-channel, it is possible to store an individual setting per transaction type, e.g. in the house always via POS01, the transactions from reservation 2.0 via POS02 and everything else via POS07.

Only if an immediate release is set, one can also assign a station to the type.
Price levels for special services
The list of activities in the Protocol tab is highlighted in red if an error occurred when retrieving the shopping baskets.
In the Protocol tab, the data retrieval interval can be set between 30 and 60 seconds. All actions are entered in the info field. When polling automation is active, successful communication between the site and your Hypersoft Cloud Box is highlighted in green, in case of error in red.
The list of activities in the Protocol tab is highlighted in red if an error occurred when retrieving the shopping baskets. With Hypersoft and Deliverect, you can log in to the respective portal in an emergency in order to continue processing the orders.
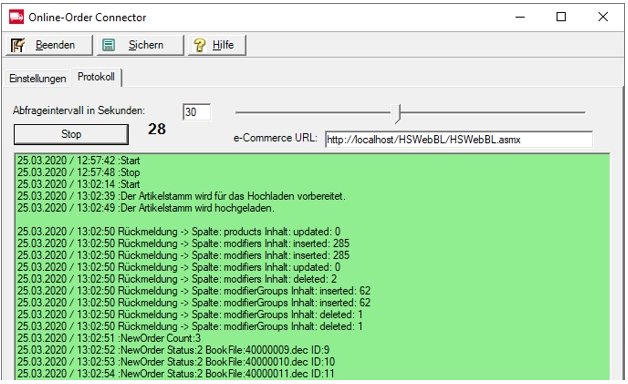
The default for Deliverect data retrieval is 30 seconds. To make settings, go to the Set the protocol of the Online Order Connector section.
Back to the parent page: Online order at the POS