Components View Query

Following this chapter, please also note the more detailed knowledge in the chapter Sub-queries and sub-components.
If you activate a tick in the column F, then in case of a selection of the item, it will be printed on the forms (invoices). Example: The gin selection with surcharge gets an F and the type of roast none.
If you want to set all checkmarks in column F, right-click on a checkmark or on an empty box.
Exception for items with VAT distribution...
Items with VAT distribution are checked to see if a deviation is included in the recipe selection. Independent of the option Output on form these items are then no longer cumulated in case of deviations, but output individually on the receipt.
There are two lines above the table with the heading Sequence. The upper one is for aborting queries and can be used between
Click the mouse to toggle between constraint or standard. S stands for "standard queries" which can be aborted. If you abort a query that is set to Z for forced query, the posting of the previously booked item (which triggered the query) is also aborted. So you can choose whether you want to keep the booked item (S) or not (Z) when canceling.
If there is a "Z" in a query (somewhere), this query must never remain unanswered. In case of an abort the item will not be booked and also queries / answers made until then will not be saved. A mixture of queries with S and Z therefore only makes sense if the Z queries are used at the beginning and further S queries can then be cancelled (without cancelling the item posting with ).
Set queries
In order to have all items of a column in the query, you can simply click with the right mouse button into the column.
If you click with the right mouse button on one of them all hooks will be removed.
Each column has a number in its title. This is the number of times the query should be made (1x by default). Clicking increases the number by 1 to a maximum of 49. With a right mouse click you reset the number to 1. If you have a cup with 10 scoops of ice cream and e.g. 30 selectable types of ice cream, you can determine the type of ice cream per scoop with a query that is repeated 10 times.
You can use a total of 64 queries within an item (even 3 x chocolate counts as 3 queries). Once this maximum limit has been reached, the number can no longer be increased.
Items in a query can be retrieved one at a time or repeatedly. This is described in the next chapter on the sequence.
The actual sorting of the items within the queries can be defined by a numerical sort order in the column Sort. You can enter these numbers per item or simply drag and drop the items to the desired position (the sorting numbers are then generated automatically).
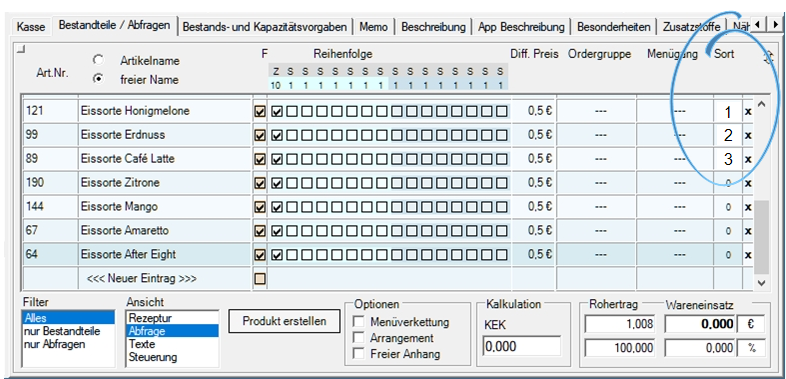
For general sorting of items, see Sort - Order of the items.
Query functions and variants
A query normally consists of at least 2 alternatives. These are offered to the operator as a question, which he answers. In the following example, the first question is the type of preparation:
- well done
- medium
- rare
and the second question the side dishes to choose from:
- croquettes
- rice
- fried potatoes
- fries
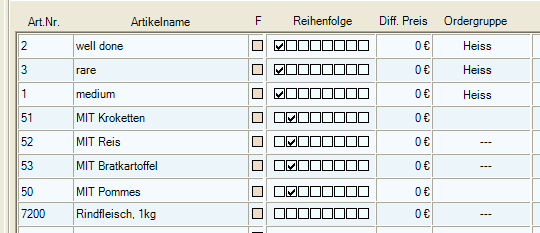
Depending on the selection and settings, information is provided on the order slip, optionally on the invoice and, depending on the item, also on the stock management system. The item beef is fixed here with the corresponding weight, since its consumption is needed for merchandise management. When an item is confirmed in a query, the order group is also taken into account in order to create an (usually) additional order receipt.
Automatic booking through individual queries...
You can achieve the same effect without having to run a query if you mark an item as the only one in a separate column for querying.

So if there is only one item in a query, that item is automatically booked. This allows you to book items together with others. The free attachments are handled in the mPOS differently from the functionality at the POS.
If you only set up one possible selection in a free attachment, no query appears for the selection, but the item is attached to the previously booked item without any further query. This is used, for example, for "with/without bookings" such as without salt, extra cheese, with fries...
If you use this technique, however, you must switch off the function for accumulating bookings. Disable cumulate items when bookingto avoid accidentally cumulating two items that have been assigned different information.
Please note that such articles may be completely blocked in connection with availability.
Further documentation:
Adaptation of individual forced queries for eSolutions...
Abfragen buchen
D Item and merchandise category evaluations
Configuration of the optional different tax rate...
Before we describe the various functions here, you will receive information on the optional definition of tax rates. If you also want the respective standard tax rate to be applied to the query, you do not need to select the tax rates at this point. If you need to reconfigure the control differently, proceed as described below. You have the option of configuring a different tax rate for each of the functions. Example of free difference price:

A selected tax rate is shown in the black box:

The tax rates result from your company's country settings.
Situation-related treatment and effects of the configured tax rates:
-
Free difference price: If this option is selected when booking, the difference price is added to the main item. If a different tax rate applies to the difference price than for the main item, it will be charged at the different tax rate when the invoice is issued. The corresponding data record in the journal is split according to the different VAT rates.
-
Original price: If this option is selected when booking, the original price of the item (based on the price levels of the item inserted in the stock list) is added to the main item. Depending on which price level is active, the corresponding price difference from the component is used. If a different tax rate applies to the main item, the difference in price will be invoiced at the different tax rate. The corresponding data record in the journal is split according to the different VAT rates.
-
Original price percentage: As for original price, but the price is calculated as a percentage based on the quantity share of the ingredient. The original price of the ingredient is used depending on the percentage share. As in Original price, the sales price of the item involved is applied depending on the price level used. In addition, the percentage of the component serves as a multiplier. Example: Cream costs €10 per kilo at the standard price level. The recipe contains 100 g (i.e. 10 %). If the cream is added to the item, the sales price increases by 10% of €10, i.e. by €1. If the sales price in the price level for employees was €5, the sales price would increase by €0.50 if the item was posted within this price level.
-
Fix tax rate & value: If this option is selected when booking, the specified fixed value is included in the price of the main item. If the specified tax rate differs from that of the main item, the fixed value will be calculated at the different tax rate when the invoice is issued. The corresponding data record in the journal is split according to the VAT rates.
If the prices of the items change because the bookings are transferred to a customer with a certain price level or if a different price level is applied, the price resulting from the difference prices is also adjusted according to the new price level.
Example: A customer buys an ice cream with whipped cream. The cream costs €1 more than the ice cream price of €3, so the entire item now costs €4. When paying, the customer identifies themselves as a regular customer and your operator transfers the revenue to the customer card assigned to the "regular customer" price level. At this price level, the cream costs €0, so the price of the sundae is reduced to €3 as a result of the transfer.
If the component itself has the option Free price or Unit sale, this is not taken into account. Instead, the price from the price level of the item is used.
Further documentation:
Difference prices with components
This field is used when the item in this row is posted in a query or as a Free Attachment. This allows you to increase or decrease the sales price of the previously booked item. The VAT rate can also be fixed here by using settings.
For example, an ice cream with three scoops contains four queries, the first three ask for the varieties (and do not change the price), the fourth query asks for an extra portion of cream.
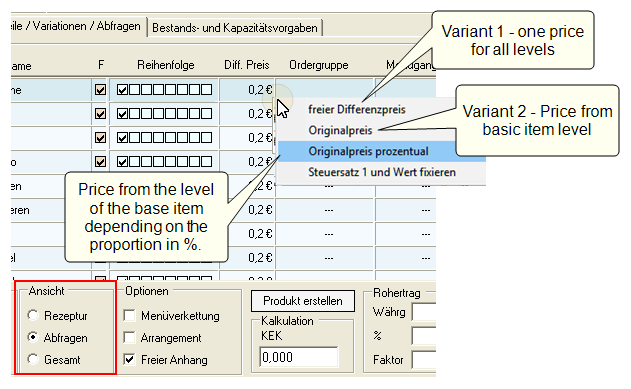
The item can print via the default setting for order groups. Here you have the option to address further order receipts depending on your queries. This order group is only triggered if the item was selected in a query.
The possibilities are described in more detail in the section Queries with a different order group.
Menu in queries
A menu for the special function menu chaining can be stored here.
Further documentation: The Menu Chaining
Further documentation: Sub-queries and sub-components, Components area, booking assistant.
Back to the parent page: Basic Knowledge 4: Components and Queries
