Things to note about order vouchers

An order receipt consists of item bookings, also called receipt order bookings. In wording, the orderbon is the expression and the bonorder rather the function or principle.
Output receipt order automatically or individually
In most cases (approx. 97% of installations), the Hypersoft system can automatically trigger or print the order receipt when a transaction is completed or an open order is temporarily closed. This is because whenever a process is closed, a Bonorder command is automatically triggered. By the way, the order receipts are always controlled via the Hypersoft POS system, even if mPOS or other systems such as webshops book orders into the system.
If you want to control the printout of order receipts individually, activate the option Trigger bonorder individually. With this setting, no order receipts are automatically issued when open orders are provisionally closed. You can then control the printing of order receipts individually for each closing button of your POS system. For deliberate printing, you must add the cash register function Print Receipt Order exactly on the temporary closing keys that are to process receipt orders into an order receipt. Closing keys without this cash function (and without a payment type to post) therefore withhold printing until the affected entries are closed with a closing key that includes Print Receipt Order. The information as to whether the order voucher has already been printed for it is therefore stored per item and also applied correctly when working with different Hypersoft POS, so that printing can be carried out at any time for the correct items within a transaction.
The same applies to transmitting the receipt order to the Kitchen Monitor system so that you can use the functions described here congruently with it.
Please be aware that the use of this function will require you to consider whether or not a printout should be made for each new closing key you program in the future by using the Print Order Receipt cash register function accordingly.
Further documentation: Basic information on the order voucher system
An example of full-service restaurants...
The operator takes an order without already wanting to send it to the kitchen by printout. It temporarily closes the operation with a key that only contains the cash register function New Balance. Later he reopens the transaction, adds a few more items and then closes the transaction with a key that contains the cash register functions Print Receipt Order and New Balance as a macro.
Example of SOTs with payment at the POS system...
They use eSolutions Self-Order Kiosk (SOT) and offer the possibility to pay also or only at the POS system. For security reasons, the order receipt should only be printed after payment. You activate Bonorder Individual (see above). Operations that are paid at the SOT process the receipt order by paying at the SOT when it is transmitted to the POS and this is how these order receipts are printed. The order receipts of the transactions unpaid at the SOT are then printed at the time of payment at the POS. It would also be possible to print the order receipt without paying by calling up the transaction at the POS and closing it again temporarily with a macro from Print Order Receipt and New Balance (see above).
Differences POS, mPOS and other...
Only the Hypersoft POS system can individually trigger receipt orders. If you open a transaction with the mPOS that is only closed with New Balance without order receipt printing as described above and close it there with New Balance, then all receipt orders are processed and all order receipts are printed - also for the previously created POS bookings.
Deviating designation for separation competence
If you print different order receipts on one printer, we recommend that you use different designations for order groups in order to be able to distinguish the receipts more quickly. You can achieve this, for example, by entering special characters before and after the text:
- - - - Kitchen - - - - -
! ! ! ! Buffet ! ! ! !
The headline is usually printed inverted (white on black), making the differences very noticeable.
It is also advisable to clearly mark different stations if this is relevant for the issue of the items. For example, you can create a kitchen order group, but distinguish it clearly per checkout station by different settings. If a Pick Up station is ordered in the kitchen, the heading (for this station only) could be *** Pick Up*** so that, for example, the correct packaging is taken straight away.
Best practice for labelling in pick up and deliveries
One possible use is to pack and label individual mixable orders using simple numbers. This saves your customers the inconvenience of having to pick out, open and confuse them.
Depending on the order voucher setting, they can provide the customer with a corresponding reference voucher. For example, as a simple order voucher copy or optimised for issuing with the available settings of the order voucher system. Use options such as header and footer texts as well as item images for special item bookings.

In the case of full-service transactions that are booked several times, the numbering is repeated and starts again at 1. This effect does not take effect with Quick-Service, as the transaction is only booked once and then completed.
To do this, activate Item numbering in the order group settings.
In house and out of house order vouchers
In most cases, it is important to identify on the order receipt whether the order will be used in house or out of house. For this purpose, there is the chapter Set up function outside the house with many possibilities to handle this challenge safely. An order ticket can even print a zebra pattern in mixed mode so that the operator knows that not everything on the order is for Out of Home:
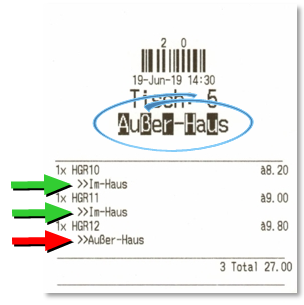
But make sure that the setting Price level is activated in the order group for the receipts on which the text for Out-of-house (or In-house) is to be printed.
Queries with a different order group
Items can contain other items within the stock list. Their possibly directly assigned order group is then deliberately ignored, as they are only a component of another item.
However, you have the option of assigning a order group to each item in its stock list for each query. These assignments are each treated like a double receipt, so that an item can be printed in any number of places. If the items in the component list are queries and free appendices, the respective order groups can be addressed, depending on how they are used and answered. The item text is printed indented on the order vouchers to the booked item. If a different order group than the booked item itself is assigned to these queries or free appendices, this will also be treated as a double receipt.
The order receipt from the query receives the character * (= purely informative, as with a double receipt) and the query item that triggered this order receipt receives the character string Text to be printed before attachments (-->). These indicators can be specified in the Global order receipt settings (characters can also be set for forms in the Form Specifications area).
If the same order group is used in the stock item list as in the booked item, the order receipt counts the booking number twice. Therefore, you should not use the same order group in stock part lists and items.
Example double receipt by query on the same printer or kitchen monitor...
For menus, a drink is placed on another order group in the query. If both order groups use the same printer, there will be double receipts for this drink on the same printer. Likewise, if this flows into the same Kitchen Monitor, to duplicate entries on it.
To prevent this special behaviour with this particular configuration, you can activate the switch in the ward administration under Booking 1Suppress double receipt by polling the same printer. This switch prevents this behaviour and only creates a receipt or a display on a kitchen monitor for these cases.
Printing time spans with variables
You can insert variables in the header and footer texts of order forms and forms to print a specific time in the future. This is suitable, for example, for offering an offer within a period of time.
If the variables §ADDMINxxxx (Add minutes) or §ADDSTDxxxx (Add hours) are contained in the header or footer, these variables are printed with the corresponding system time plus the specified value (four-digit placeholder xxxx). If for example now 13:00 o'clock would be and §ADDMIN0030 is indicated, 30 minutes are added to the current time and printed out accordingly 13:30. You will get an inexpensive "Item xy" if you order it until 13:30 with this voucher template.
Display of several orders
When an item is printed on multiple order receipts, the items are marked as follows:
* = purely informative, the order is intended for someone else (this character is static).
--> = This item has triggered the (additional) order receipt (this character is static).
Display of tags and features
Tags and characteristics can be output in the header or per aisle. See Printouts of TAGs and features on the POS system this.
Several order groups printed on the same printer can be grouped together on a receipt.
To get this effect, all order groups printed on the same printer must have an identical entry as a different name, here group kitchen. In addition, the function must be activated in the global station settings in the Book 1 section: Group order groups via printer and different designation.
The order group setting of the top order group from the list is used (if the list is sorted by order group, in this example 10-Bonorder-10).

If you are not sure which is the top line that specifies the settings of the group, you should set all the settings in the group completely the same (here you can use the copy and paste function with the right mouse button).
Communicate change of location with transfer voucher
When a table transfer is completed, you can use this to send a message to the order desk. This is used in concepts where transfer is often used or for example in self-service restaurants where the customer only sits down after ordering and can be "located" again by entering the table number.
For this purpose, you can enter a number of minutes which, if exceeded, will not be printed. This saves you unnecessary printouts when the order has already been safely delivered, because the timer always refers to the individual item. To make the setting, go toPrint transfer vouchers. (Another transfer voucher is the operator transfer voucher.)
An additional 10 copies can be set up on printers (with the desired number of prints).

If additional printers are defined, the order receipt is printed accordingly on the defined printers with a specified number of copies. This insert is used, for example, in large kitchens where several cooks share one printer and, for example, the summary receipt must be issued per cook.
This function is used to scale the number and the receipt text to the complete paper width. Examples bon and single bon:

The system always determines the maximum print size and applies it. If, as in our example, you are working with numeric codes and the display is too irregular for you because you are working with single and multi-digit numbers, then fill in the missing places with placeholders to compensate for the size.
Each order receipt can be set to trigger an acoustic signal at the printer. For this purpose, special signal transmitters are available as accessories, which are connected to the printers and emit a visual and acoustic signal when printed. With some printers this signal transmitter is at least acoustically integrated, otherwise there are attachments for this.

One possible use is, for example, a kitchen standby outside core working hours, where otherwise orders can be overlooked or overheard.
Technical background...
A signal is output at pin 1 of the drawer opening signal when the receipt is pressed. In the standard version, this is a 12 volt signal that is supplied via the printer's power supply unit. To trigger this signal, activate the setting Trigger signal.
This function can therefore not be used in combination with a cash drawer connected to pin 1.
Intelligent notification...
If a signal transmitter is connected to a station that is also heavily frequented, then the signal is more likely to be perceived as annoying, as the presence of the expression is conspicuous enough when it is present. You can counteract overly frequent notification by setting a minimum interval between two signals in seconds.
Reverse order or even print 180 rotated
The order of the items on the order receipt can be reversed. For this purpose, there is a switch Sequence backwards. With this function you can have the starters at the end of the order ticket, the main courses in the middle and the desserts at the top. If your cook then puts the order receipt on a receipt bar, he can cut off the order receipts from below, in the order of preparation, starting at the bottom. Of course, the result may depend on other settings of the sorting (of the menu courses), the usual sorting is hereby reversed in any case. In this context, also see the possibilities for Sorting the attachments / supplements.
Printing rotated 180 degrees...
Some printers print upside down. If it is an order voucher, the print can be rotated 180 degrees so that an employee can immediately read the printout, this increases the speed of production or preparation. A logo cannot be rotated with this procedure, you could of course rotate the logo already in the file template if required. The setting for this is located directly in the POS Printer Settings.
We do not offer 180 degree printing for forms (the logo on forms is held in the printer memory and retrieved from there).
With the Bonorder, the entire graphic for e.g. Fax files are transmitted to the printer in their entire size each time.
This function is compatible with the standard Hypersoft Thermo POS Printers. In case of printer problems with this function, make sure to use an up-to-date firmware in the printer or to use an original Hypersoft printer.
Order voucher only for online orders (non-print)
If you work with Online Order or SOT, but otherwise the operator (in Quick-Service) processes the order, then the operator does not need an order voucher for the orders taken by himself. You can set up the order voucher so that it is only produced for online orders and SOT orders. Of course, you can also use this method to design different order receipts instead of the non-print. Below are the instructions for non-print:
SmartSwap setting...
Create a virtual ward, in our case ward 20. In the Smart Swap setting, specify that the printer settings for operations numbered 1 to 39999999 are to be used by this virtual station 20:

Non-print settings...
Then create a virtual non-print printer. Then assign all the virtual station 20 'sBonorders to this virtual non-print printer:

Thus, all operations except online order operations (which use operation numbers from 40000000 to 49999999) are transmitted to the virtual non-print printer of the virtual station-20 and the print is not output. Online orders are still printed by the printer of the executing station.
Administrators and installers
Normally the fonts from the printers are used. As a rule, these do not have such large fonts, but support graphics. The system therefore converts the text into a maximum graphic so that all standard thermal printers can be used. The pressure is usually only slightly slower than normal order receipts.
Due to the large amount of data, we do not recommend using serial printers or dot-matrix printers, as the use of graphic elements can lead to slow print-outs, or print-outs are not possible or unattractive with the latter.
Back to the parent page: Organize order groups