Designing cashier mode worth noting

Using a single keyboard programming for all tills is the recommended method for almost all situations. Since 99 double pages are possible within one keyboard programming and these pages are automatically used correctly via the settings of the POS terminal or the operator, you can map most situations at the Point Of Sale very efficiently. Further advantages arise when an operator gets his usual view on the terminal with his key or the use of the cashier station is used for other areas.
In advance, if you work with locations...
Should you work with several locations, you can usually also consider complex location models with the 99 layouts of a keyboard. However, if your different requirements exceed these possibilities or if you do not want to assign the same combination of 99 possible keyboard layouts to all locations for other reasons, you can also work with several files and assign them to different locations. The Keyboard Configurations module in Web Clearing is used for this purpose. The following possibilities and functions then apply to each of these deviating keyboard files.
Keyboards and numbers for layouts
In a client there are 999 numbers for keyboards - if you do not select a special number, cash register station 1 uses keyboard number 1, terminal 2 keyboard number 2, etc. However, you can also assign keyboard number 1 to terminal number 2 so that you can use the same keyboard layout on both cash register terminals, likewise for cash register station 3, 4, and so on.
- 999 keypad numbers (per client),
- 99 free layouts per keyboard number
- 2 pages per layout.
Practical tips for keyboard ergonomics
- Plan the overall view from the cash register keyboard and Side Panel.
- Choose a design to suit your taste with the Hypersoft POS Designer.
- If you use many functions and items, place the numeric keypad in the operation list, so that you can freely assign an additional 12 keys. However, a numeric keypad on the right is quicker to use for most staff, you need to weigh up what is better for your layout.
- Create as large a fixed area as possible - the number of items (or other buttons) that are displayed on demand should be around 25. For larger quantities, people need too much time to record and find the desired key.
- Use
- Place functions such as New Balance, BAR, other functions that are frequently used near the number pad.
- Label your keyboard with few different colours, fonts and font sizes - this keeps the overall picture calm and clear.
- If you use colours, use the same colour for similar items - too many colours cannot be intuitively processed by humans in a target-oriented way.
- Shorten the item texts on the buttons to an understandable minimum - the less text, the faster the cash register can be operated.
- Frequently used function keys should be highlighted.
-
Use the second page of the touch screen only for rarely used functions.
- Place multiple functions on one button to save space.
- Do not necessarily place several items on one button, but use categories as area codes.
Start layout and layout change....
A cash register always starts with layout number 1 - the standard layout. But there are several ways to change this or load other layouts.
- Select a different (i.e. extended) layout for the start at Set ward details.
- In the operator permissions, select a layout for the operator, which is loaded when the operator logs on.
- Define an automatic layout change at a specific time in the Event Manager.
- Create a function macro with the number of the layout and the cash register function Load advanced layout.
- Load an extended layout individually by number using the Load extended layout cash register function.
You can use up to 98 Advanced layouts for each checkout station in addition to the standard layout (layout number 1). This gives you the possibility to design the keyboard programming according to your wishes, even with extensive requirements.
In keyboard programming, you can select and name one of the templates:

The extended layout 12 is selected here. You have the option of giving the layout a name that is displayed in the keyboard programming.
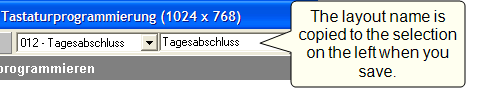
It is often the case that you want to display and use the /number pad and other keys in the same way in all layouts. To do this, you can program buttons in the first layout and mark them so that they apply to all layouts. However, not from the first page of a layout for the second page.
In the Keyboard Programming dialog, right-click on a free area (if you are using a touch screen instead of a mouse, you can touch the Edit button).

After that the mouse pointer changes and now displays two plus signs and an attached key. Each button you select with a left mouse click gets the property For all layouts and is displayed in the same place in all layouts.
If you hold down the Control key (Ctrl), all keys that are not the same for all layouts will be grayed out.

To change the mode and return to a normal mouse pointer, right-click again in a free area and uncheck the For all layouts option.
Moving and changing keys marked in this way in the standard layout also affects all extended layouts.
The setting can only be made in the standard layout. Changes to such buttons in extended layouts cannot be saved.
Possible number of keys and side panel
Most cash registers can be set up with a single layout, as the items are displayed for each product group and thus 648 direct item keys can be displayed from 18 product group keys with only four columns of free display area (4 x 9) on one page alone. With the Side Panel the keyboard layout can be extended to 16:9 format.
Example of a touch screen layout without side panel...
Here you can see an example of a touchscreen cash register with 11 x 9 keys. Columns 8 and 9 are fitted with blind caps to visually distinguish the direct keys. The number pad has been activated in the task list to save space:

The left area, from column 1 to 7, is used for functions. These are essentially the numeric keypad, closing keys such as BAR, OK (for new balance) - and cash register functions for cancellation and transaction handling - and of course the merchandise category keys in columns 6 and 7.
When preselecting items with merchandise category keys, it has proved successful to display the items in a free area to the right of the merchandise categories and to block as large an area as possible to the left.
Here, 18 items are displayed as double keys because the product group key Beers (6. Column, 2. line) was pressed. Three beers were highlighted in colour. The Sort by Color and Keyboard Text setting sorts by color and Within Colors sorts by alphabet. Please refer to the chapter on categories in practice.
If it makes sense for left-handers or for other reasons, you can programme a keyboard according to a different standard (for example, /number pad on the right again and then firmly assign this layout to the specific operators in the operator authorisation). Generally, you can also use the number pad via the side panel or have it displayed in the task list to save space.
Example with Side Panel...

There are two methods to display the current prices on keys. one for some items and one method for all items.
You can have individual current item prices displayed directly in the text of the button. To do this, you must insert $P as a placeholder in the button text. The prices are displayed on directly assigned keys and keys which are called up by categories.
No units, queries, time items are supported with this function.
Since the key text at mPOS Handheld appears depending on the setting, the function is only supported there if the key text (and not one of the alternative receipt texts 1 or 2) has also been activated for display.
If you activate the Display prices in keys switch in the basic settings of the ward management, the sales prices are displayed in the keys. Different spellings of "eur" "Eur" "EUR" from the currency table are automatically replaced by the € symbol.
However, if you select another price level via a checkout function, then the other prices are not displayed until the keyboard is updated again. You can also ensure this in a macro, for example: (Price level... and Go to page 2 and Go to page 1).
STOCK Management Requirement Item
If you do not work with stock management, you do not have to worry about this issue. Otherwise, you can work with requirement articles:
The point here is that cash registers are assigned to points of sale and items are booked there that belong to another point of sale from the point of view of stock management. Requisition items are therefore posted when booking with regard to stock at another point of sale. This "merchandise management requirement" happens in the background and is independent of order vouchers or the Kichten Monitor System. It causes the theoretical actual stock at the requested point of sale to be reduced by the cash booking of the other point of sale.
You have the option of programming individual items as a request by placing them as a direct key or to use a complete merchandise group key (and thus all items contained) for this purpose.
Point of sale in macro (recommended method)...
Each point of sale is provided as a checkout function in the keyboard. The cash register functions are formed from the text point of sale and the name of the point of sale. Since you assign the names of the points of sale, the cash register function in this documentation is called the cash register function Trading Areas - All. If, for example, you have set up the Bar and Restaurant points of sale, the Point of Sale - Bar and Point of Sale - Restaurant cash register functions are offered.
This function is used in combination with commodity groups in a macro.
This method is especially recommended because the subsequent selective request is more likely to result in support requests. We therefore recommend that the following methods be documented internally when used and that they be well coordinated with those involved.
Example: Your restaurant receives the drinks from the bar...
Create the macro from point of sale barand product group drinks for the keyboard of the cash register in the restaurant. When the operator presses the button, all beverages assigned to the merchandise group and the point of sale (bar) are displayed. When items are booked in the restaurant, the theoretical inventory is reduced directly at the point of sale bar. When you leave the merchandise category, the last point of sale that was activated is used again.
Items and product groups for requirements...
If it is not a question of all articles, but individual product groups or individual articles, you can use individual product groups or individual items to define the request.
If you put an item on a keyboard in the keyboard programming, then this is in each case the item of the sales outlet to which the cash station is assigned. However, you can load items from other outlets into the item list and then use them. To do this, right-click in a free grey area and select the sales outlet whose items are to be loaded into the list from the list that appears.

You can now place one item after the other on the keyboard. The setting remains until you exit the dialogue or select another sales point. But also the categories in the list of cash register functions are now from the corresponding point of sale. If, after selecting another point of sale, you place a merchandise category on the keyboard, the items of the other point of sale are displayed when you use this merchandise category.
Copying keyboards facilitates the initial programming of extensive POS systems where there are differences in keyboard programming that cannot be solved with extended layouts. You copy existing keyboard layouts and then only adapt them. Within your own keyboard concept, you can then switch to these customised keyboard layouts as required.
You can print a QR code directly at POS on the standard printer (the printer that was stored in the system for the first form is always used). This is used, for example, to offer customers a digital menu. To do this, enter the QR code to be printed as text in the Function field in the key layout.
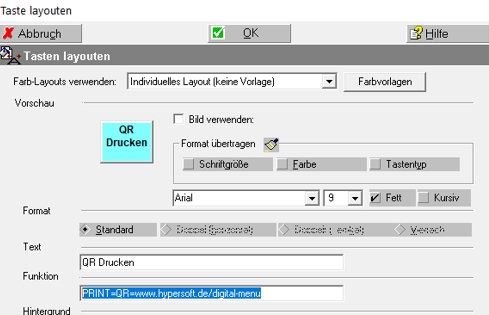
The text must begin with PRINT=so that the text behind it is printed. Example:
PRINT=www.hypersoft.de/Digital-Menu
If the text is to be printed as QR code, QR= must be inserted. Example:
PRINT=QR= www.hypersoft.de/Digital-Menu
If a QR code is printed, it is also printed as plain text below the QR code.
If the input fields are not sufficient, you can print the contents of a file. To do this, you must name the file to be printed in the button's layout, in the Function field. The file should be a (notepad) text file with the suffix .TXT.

The text must begin with PRINT=. Example:
PRINT=@S:\HYPERS-!\ToPrint.Txt
In this example, the contents of the ToPrint.txt file are printed on the printer assigned to the first form.
For further formatting of the text see the area Simple Front Office Layout.
Copy and convert keyboards
Select the programme Keyboard programming from the programme group POS settings and press Copy in the button bar.

The From Cash (Source) area indicates the keyboard to be copied. The To Checkout (Destination) area is the destination to be created. The POS number and the layout that you enter there is used as the description for the new layout.
| Element / Switch | Function / Description |
|---|---|
|
No. and Name |
Indicates the station number of the keyboard to be copied. The name for this is displayed below |
| layout | Here you select the default layout or the extended layout to be copied. Copying always takes place individually for each layout. |
| point of sale |
If the source and destination are different outlets (relevant for Stock Management), you can use this to assign all items to the destination outlet. To do this, select the outlet where the copied keyboard is to be used in the Destination area. Otherwise, items from other outlets can be booked as requisition items (the goods are then consumed at source).
When copying keyboards, therefore, observe the specifications regarding the item direct keys and, in general, the assignment of items to points of sale. Otherwise, when items are booked, the stock of these items may be reduced at other (incorrect) points of sale. |
|
800 x 600 > 1024 x 768 |
Select this option if you want to expand from 800 x 600 touch screen resolution with 8 x 11 keys to 1024 x 768 resolution with 9 x 11 keys. The positions will be adjusted, otherwise the keys will be moved. Please make sure that you have selected the setting 1024 x 768 in the system settings of the Hypersoft POS or select it hereafter. If you have set up a PLU area for the storage of item direct keys, it may be necessary to define this again in order to be able to use the keys of the new line also for items. In any case, before the next checkout, start the Keyboard Programming dialogue and check that the keyboard is displayed correctly. If this is displayed incorrectly, close the dialog with Cancel and check the settings requested here. |
Back to the parent page: Design Hypersoft ePOS checkout mode