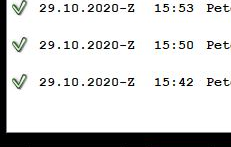Edit Transactions
This program is intended for convenient processing of already completed processes. See also the overview in the topic Editingtasks afterwards .
You can use this function to reopen completed transactions in order to cancel transaction treatments, add items later, create copies of documents and distribute them to several parties, change payment types and forms and assign transactions to customers later, depending on the user authorization of the transaction treatments. All changes are not only secured by the authorization structures, but are also posted correctly and traceably.
Use the cash register function Edit transactions on the keyboard in cashier mode.

The R column indicates whether an invoice was created for the transaction or not. The abbreviation <SVO> stands here for cancellation before order. These postings are usually hidden on the invoice and the like. If you often have to search for processes here, you can generally have print a barcode on the forms and quickly call up the process automatically here by scanning.
First of all for your information: the supported payment methods
This programme supports CASH payments and Non-cash payments via payment terminal, but not payments to and from MOBILE PEOPLE Accounting or postings to the 3rd party PMS integrations (hotel). But with the cash function Edit Transaction the cash function Operations: Editaffected transactions can be reopened and then closed accordingly.
| Element / Switch | Function / Description |
|---|---|
|
Operator and operation choose sb./sth. |
Depending on the authorization, your or all operations are displayed. Thus it can be clearer to filter the processes according to operators. Under Operation you can select a table number (or customer number) to display the existing operations. |
| Search receipt |
This gives you a numeric keypad to search for the document by document number. With OK both fields are searched. It is a full-text search, so it is sufficient to enter any part of the number you are looking for: for example, for the invoice number 1000278 278 is sufficient. Alternatively, you can print a barcode on forms and then scan to speed up the search. Further documentation: Document number with barcode |
| Search Pre-Kt. | The Search by Transaction Card function only searches in transactions that have been settled with a transaction card. After pressing the button, the number is requested via a numeric keypad, but you can also use the barcode scanner to enter the number. See Principle and processing of individual club check-in procedures. |
| date |
The transactions of the current opening day are always displayed. In addition, you can select a different activity date here to display and, if necessary, edit its activities. In general, a setting must be made if you want to edit tasks outside the current day. On the current day always the last processes are indicated and who would like to go further back in time does this by moving down in the list. When switching to another day, an hourly selection can be used to handle large amounts of data. A -Z after the date informs you that the transaction originates from a period that has already been completed.
Further documentation: |
| preview |
Displays a preview of the transactions in the activity. |
|
Show all or partial display |
When the dialog is started, only the last 50 operations are displayed. Displays all available operations in the list. When you display all operations, the button will be renamed to Partial Display to turn off the mode. If you select a different date, all operations are always displayed. |
| Exit | Ends the dialog. |
|
and |
The operation is printed with the current form settings of the previously used form. In addition, a note about the original closing time is output on the form. The printouts are marked as copies.
As a simple variant of the item-specific splitting of an invoice, the invoice can be split among several people. For this you can select the number of copies higher than 1. The copies created in this way then have the information on the partial amounts in the footer. It will be rounded, example: 100,- divided by 3 to be three copies to 33,33. There is also a special function to divide items by two: Divisible article and divisor Further documentation: |
|
A selection of all forms is displayed here. By selecting a form, the process is now linked to that form and reprinted. The form receives a current number from the respective number range of the form type. In addition, a note about the original completion time of the activity is output on the form. For a transaction that was completed with the form type Invoice , only a form can be selected again that is also an invoice as a form type. If, however, you want to print a form that belongs to a different form type, you can use the Edit function to reopen the process first. Then a different form type can also be selected through the new closure. |
|
| Change payment method |
This allows you to start the cash register function Payment method query and multi-payment for the selected operation. |
| edit |
If you select an operation and press Edit, you open the operation again. You can then make further postings or cancellations in it. When another operator opens a transaction, the turnover transfer is submitted for confirmation. Managers are even offered to automatically activate the function Work as operator.
If another operator has been responsible for the operation, you have the option under B) to work as this operator or to assume responsibility for the operation with A). If you select Work as xxx, all cancellations and postings are executed and evaluated as if you had used the cash register function Work as operator. If you credit invoices that were created after a transaction edit, this credit can only be printed on the front office printer and not in DinA4 format. |
| Return |
The transaction return requires the authorisation Return Cancellation. If a transaction is selected, the individual bookings of the transaction are offered for return bookings. Please see Variant transaction return. |
| Assign customer |
Starts the Find Customer cash register function so that you can assign a customer to a transaction. Please note that this is only possible on the current opening day. See the chapter Fraud with Discount and the Assign Customer function. Further general information can be found in the section Customer base at the POS. |
| particular feature |
In certain situations, completed transactions can be posted but not (yet) in the transaction file. As these cannot be edited in this way, this is indicated by a red x.
|
Process transactions involving non-cash payments
When editing operations, they are mostly undone and cancelled. But especially with cashless payments, you can thus unintentionally cancel payments that you may not be able to repeat if, for example, the guests have already left. Therefore, this function supports you especially in cashless payments. You can block the authorisation to cancel cashless payments via an operator authorisation for employees who are not yet familiar with the complex interrelationships.
For example, if you are editing a transaction and select Change payment method, the selection is the same as for any other transaction:
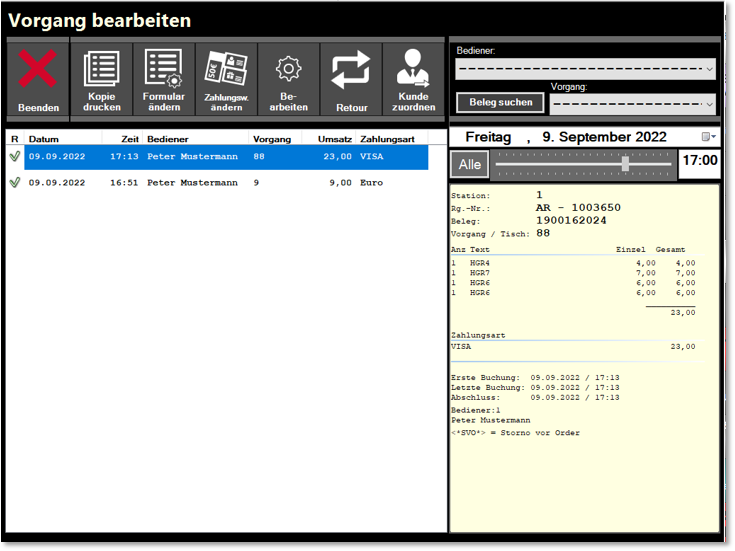
Since a cashless payment is included in the transaction, information appears on what is possible next. In addition, the operator still has the option to cancel the editing.
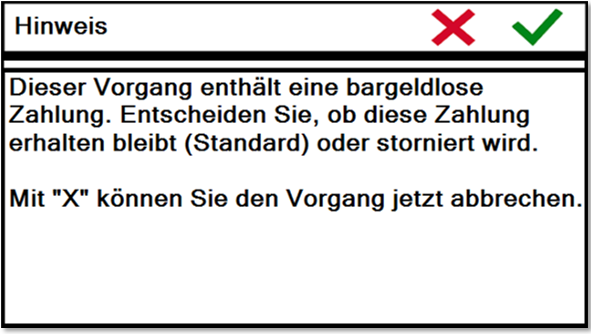
If the operator does not have the authorisation to cancel cashless payments, the message reads accordingly:

After confirming with the green tick, the cashless payments are listed; this can be one or, in the case of multiple payments, several.
In non-selected state...
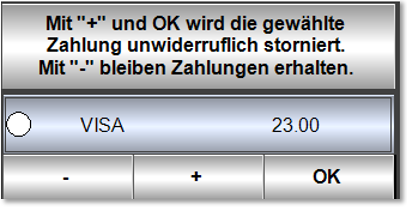
Touch to select the payment. With the minus key (-) you can cancel the selection. You can confirm the selection with OK.
If you do not select cashless payment and press OK, you can edit the operation and the cashless payment remains. When the transaction is completed again, the payment is also written back to the Payment Journal.
Example of multiple cashless payments...
If more than one non-cash payment is included in a transaction, you can select one or more to be cancelled. If you work with a payment system that requires "the card" when cancelling and then several cancellation entries are transmitted to a payment terminal, the operation can become very complex. With Hypersoft Pay powered by Adyen, no card is requested for this either. In this example, OK cancels the top two non-cash payments and keeps the bottom one in the open transaction:

In the selected state...
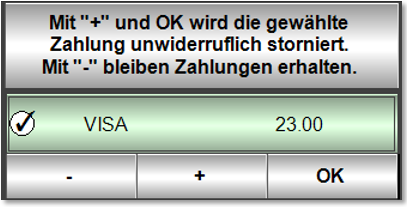
When you select the cashless payment and confirm OK, a reversal of the payment is initiated. In some cases, the card or the medium used for payment is required, in which case you have to operate the payment terminal accordingly.
With Hypersoft Pay powered by Adyen, no card is usually required and the cancellation of the payment is executed immediately with OK.
Display of retained non-cash payments when editing...
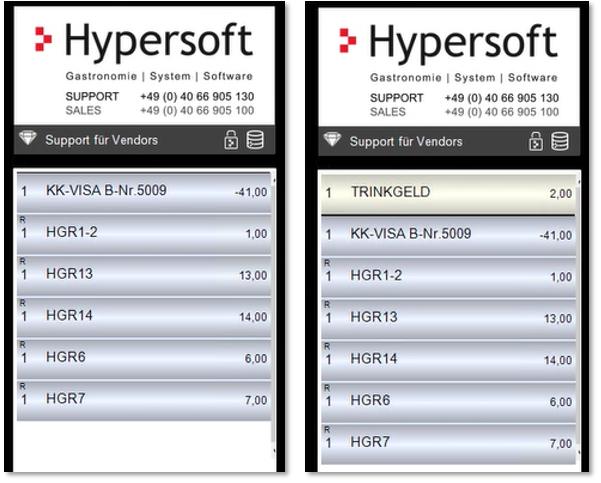
On the left you see a cashless payment, so this was not selected when OK was pressed before.
The example on the right also shows a subsequent tip. Whether you book tips or additional items, cashless payment does not adjust. You must again select a payment method such as CASH or cashless to pay for subsequent bookings.
Additional opportunity with Hypersoft Pay powered by Adyen...
With Hypersoft Pay powered by Adyen, you have the option to re-authorise a cancellation under certain conditions, i.e. to repeat the payment. The procedure is described in the chapter Re-authorisation (reversal of a refund).
Online Order and the Edit Operations function
To make it easier to reconcile online order processes, the order number and the name of the orderer are displayed at the end of online order processes. For example: order number 11957 and the name of the user from the webshop Manfred Mustermann:

Back to the parent page: Edit Operations Subsequently