Things to note about NoCOO

NoCOO Can be used with QR code shortcuts or by displaying QR codes on monitors. Handling with the short receipt is not only clear and fast, but also protects you legally in the various countries of the DACH region and beyond, because in some countries even short receipts are becoming longer and longer due to the many legal requirements and thus more and more impractical or unsightly. Of course, you can also use the Hypersoft ePOS system to spontaneously create a standard long receipt (at the customer's request). This can also be saved in NoCOO and used with all the conveniences.
Those who want to do without paper altogether can look forward to the further development of the Hypersoft app world and work completely digitally with their customers. Every customer is different and to ensure that your positive commitment is not misunderstood, read Best Practice external presentation of documents.
The simplest and most familiar way of submitting invoices is to create a very short receipt and hand it over to the customer.
Use QR codes with or without a PIN
As standard, a PIN is generated and issued for each QR code. When calling up the QR code, the PIN must then be entered in order to access the receipt information. Please decide whether the protection provided by PIN entry is unnecessary for you and your customers if you wish to dispense with PIN entry. If you switch off the PIN protection, this is then automatically stored and filled in in the QR code:
Switch off PIN protection...
In the station management in the General area, you will find the Integrate PIN in NoCOO QR code switch, which can be used to switch off the protection.
Workflow without PIN protection...
The NoCOO PIN is attached to the QR code if set accordingly, which means that the PIN is automatically entered when the website is called up:
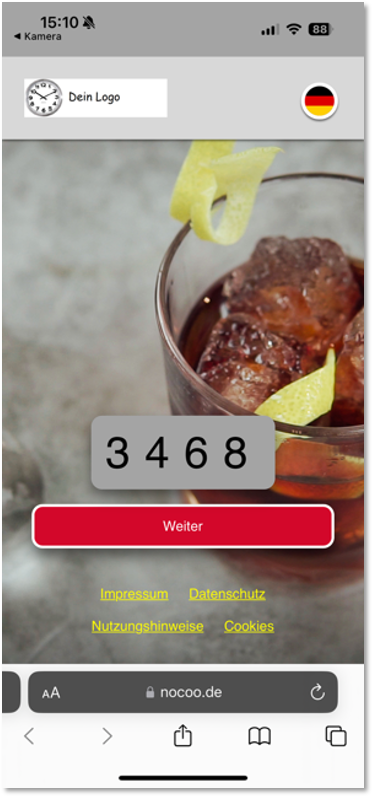
After opening the page, the user can simply confirm with Continue to access the information (by default, the user enters the PIN manually here).
Requirements for NoCOO
The use of NoCOO requires a fully established connection with the master token between your POS site and our portal, see Hypersoft POS Interface. It is important that the settings (printers, order groups, cash register forms, interfaces) are made in the NoCOO subsystem, which is created automatically.
Please note the terms and conditions of NoCOO, as an existing customer base 1.0 may be converted to version 2.0 and there may be differences in compatibility to your current usage variant. Therefore, please check Compatibility of the customer base 2.0. However, a customer master licence is necessary for the use of NoCOO, not even for the capture of billing addresses.
-
A Customer Master 2.0 licence is not required for NoCOO (the optional address entry of users).
-
If you already have the customer master 2.0, then you already have a Hypersoft POS interface set up, do not need to have any customer data converted and can start right away with NoCOO.
-
If you have the customer base 1.0 without online function you can activate the Hypersoft POS Portal Integration and no conversion of the customer base is necessary.
-
If you have the customer master 1.0 with online function you can activate the Hypersoft POS Portal Integration and a conversion of the customer master to version 2.0 must take place. When activating, a check is therefore made whether the customer base 2.0 licence is available (or an Advantage Bundle licence).
If you want to use online payment you need Hypersoft Pay powered by Adyen.
-
If you want to offer online payments with NoCOO and are not yet a Hypersoft Pay powered by Adyen customer (in the webshop or with payment terminals), you should carry out this registration as one of the first steps and contact your vendor for this. Of course, you can also activate online payment at any time later.
-
Familiarise yourself with the possibilities of NoCOO. NoCOO facilitates the work and billing of customers in Full-Service and Quick-Service, at the stationary device, at the mobile checkout and soon even at the (EC) payment terminal.
-
Decide whether you want to use the NoCOO short receipt (recommended in the standard system) or the long receipts (reprinting from short receipt to long receipt is quick and easy).
-
Then it's on to the settings. All settings should be activated together from a point in time that you specify. (As a negative example: what good is a NoCOO short receipt if you have not yet set the landing page!?)
-
You can prepare the layouts and activate these settings later (same or different locations).
-
Complete the portal settings (same or different locations).
-
Customise the POS layouts and PDF layouts of the receipts. In the case of head offices, common for all locations, which
requires a one-off clearing comparison. -
Optionally customise the keyboards for online payments.
-
Train your staff.
-
-
The activation of the fully set up NoCOO system then takes place after a /TTA or a manual reboot.
NoCOO information on invoice copies...
As soon as NoCOO has been activated in the Hypersoft system (also applies to eSolutions), NoCOO information is always output on copies of invoices. For technical reasons, this happens regardless of whether the NoCOO information is switched on or off on the forms.
More information about NoCOO
The NoCOO system must have high availability for all customers. That is why we have chosen and configured our servers accordingly. In addition, for security reasons, we block IPs for 5 minutes if they call NoCOO 30 times with an incorrect URL. If, after an IP has been blocked, a wrong URL is called up again, the next blocking will take place immediately.
Invoice copy with activated NoCOO system...
If the NoCOO system is activated, the word "*** COPY ***" is omitted on forms when they are printed out again (e.g. for the function Process, Print copy). Marking invoice copies as such is not logical in the context of PDF invoices available online, as these can be printed out at will.
Automatic form for conclusion without form...
If a close key is used in NoCOO mode and no form is stored, the setting from the 1st form is used. Form used to create the NoCOO PDF for the portal.
HS-SSP Note...
The HS-SSP note that is printed on the invoice is also printed on the NoCOO short voucher. If it is switched off in the form settings, it is also switched off on the NoCOO short form.
Subsequent tipping with NoCOO...
If a tip is subsequently added to a transaction at the POS, the transaction is uploaded again to the NoCOO portal with the new values. This is also provided for in the TSE technique of the Cash Security Ordinance.
Subsequent billing address...
If an invoice address is subsequently entered in NoCOO (maximum 1 x possible there if no address exists), the process is uploaded again in the NoCOO portal with the address. The voucher date is retained.
Subsequently changing the payment method...
When a short voucher (or another voucher with NoCOO reference) is handed over to the customer, the data is already saved and, if necessary, is already available for download. If the payment method changes, for example from cash to cashless (which the operator books accordingly with the POS system), a new receipt is created and uploaded. The customer then receives a new NoCOO code. Access to the documents under the old code is automatically blocked and this is explained with an appropriate note. This procedure has also been provided for accordingly in the Cash Security Ordinance.
Depending on which receipts you created first, your operator should collect them for you, as they have been cancelled. Ask your tax advisor about the correct procedure, we recommend filing the cancelled receipts in an audit-proof manner.
NoCOO behaviour in emergency mode...
If the cash register is in the emergency mode, all receipts are printed regardless of the setting in the mode:
Form with NoCOO QR code printed.
Handling of payment vouchers of the card devices...
If the printing of receipts is set so that the cash register should print the receipts, then Hypersoft Pay powered Adyen and epay have the NoCOO receipts.
If the receipt is printed via the terminal, there is only a NoCOO merchant and customer receipt with Hypersoft Pay powered by Adyen, because the ZVT interface (old standard) used by epay and other providers simply does not deliver any print data when printing at the terminal.
However, the payment data is always transmitted to NoCOO for integrated card devices of all manufacturers.
NoCOO with interim payments...
If interim payments have already been made in a transaction, these are also given to NoCOO and only the remaining amount can be paid online.
Three currencies are allowed for online payments (check the currency symbols at the POS):
-
EUR: [EUR, €, Euro]
-
GBP: [GBP, £, ₤, Pound]
-
CHF: [CHF, Fr].
If a voucher is to be paid and the currency symbol does not match one of these specifications, the payment will be rejected for your security.
Exception NoCOO in connection with point of sale clearing...
In point of sale clearing (unlike web clearing), each location (which in this case are the points of sale of the point of sale clearings) must currently be set up or adapted individually with regard to the NoCOO short document layouts and also the NoCOO PDF layouts in each case.
Cookies
When a user accesses a NoCOO page, a notice about the use of cookies is displayed at.
NoCOO with the Hypersoft Webshop
If you use NoCOO, you can also transmit the digital receipts from the Hypersoft webshop to your customers. You see Webshop invoice dispatch via NoCOO (Digital Invoice Directory).
The deleted NoCOO data will be reloaded from 28.06.2022 and should be available again within a few days. However, only the invoice data for the views in the portal are loaded, not the invoice as a PDF. If a user wants to download an invoice via NoCOO that is not yet available in the portal, the user receives this message:

The request is then sent to the POS, which generates the invoice again using the existing information and makes it available to NoCOO.
Advantages for your customers' accounting
Your customers and especially business customers will appreciate NoCOO very much. Here are some examples of thank you notes we received from accountants and bookkeepers:
Scenario 1...
"I only receive a photo of an info invoice, which of course does not allow for input tax deduction due to the lack of VAT information.
With NoCOO I get the overview of the dishes with receipt QR code. Now I can simply scan it myself, download the receipt and book the input tax for my client - and without having to contact anyone or without my client having to give up the input tax."
Scenario 2...
"I receive the downloaded receipt via NoCOO from a team, however the amount is over €250 and the person from my client's team has not added the billing address.
With the NoCOO link, I can now simply call up the receipt once, add the billing address and download it. In this way, I can also save the input tax refund for my client, which is correct and also due. In the normal case without NoCOO, I would have had to write to the restaurant and, in the worst case, even forego the fiscally correct and intended accounting."
Back to the parent page: NoCOO - Digital Billing